このページでは、MT4のインストール手順について説明します。
現在最新はMT5で、MT4をインストールしたつもりがMT5がインストールされてしまったというケースがよくあります。
Meta Trader の本家サイトではMT5への移行が推奨されているため、本家サイトのものをダウンロードするとMT5がインストールされてしまいます。
私が推奨するMT4はFXDDのものになります。
なぜなら、バイナリーオプションの場合チャートを見るためだけなのでデモ口座で構わないので、そのデモ口座申請が、MT4上から出来るのでシンプルなものだからです。
もちろん他の業者でもリアル口座でも問題ありません。

ダウンロード
まずはFXDDのサイトにアクセスします。
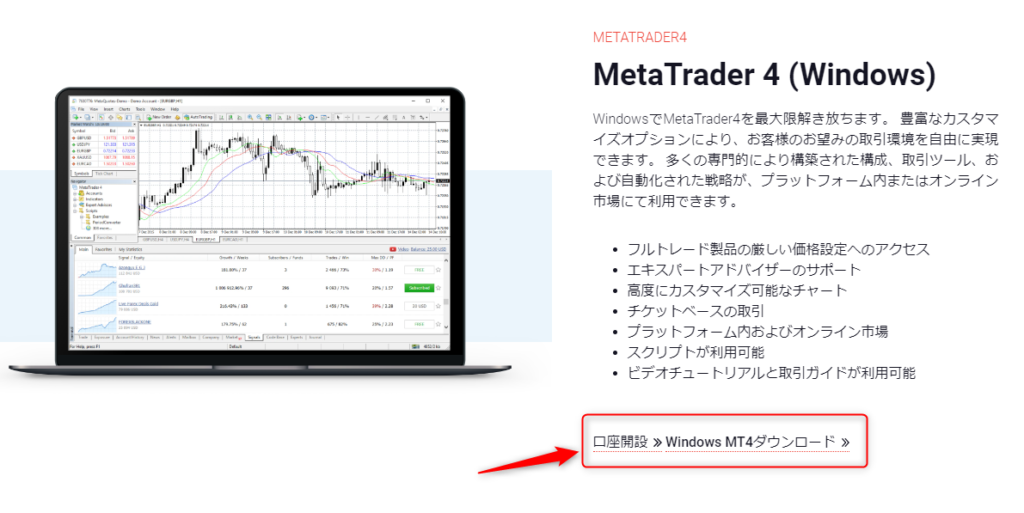
「Meta Trader 4(Windows)」の所にある、「口座開設>>」の隣にある「Windows MT4 ダウンロード」をクリックします。
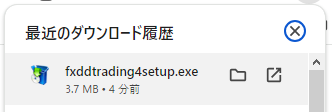
すると「fxddtrading4setup.exe」がダウンロードされます。
インストール
その後、ダウンロードしたインストーラーをダブルクリックするとインストールが開始されます。
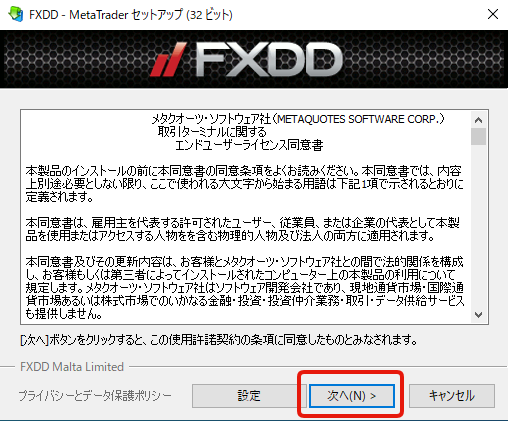
「次へ」をクリックします。
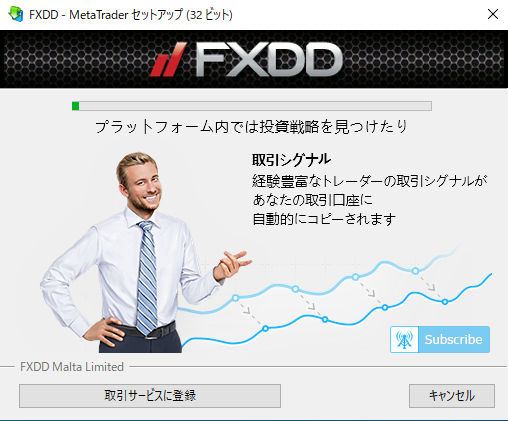
インストールが開始されますので、しばらく待ちます。
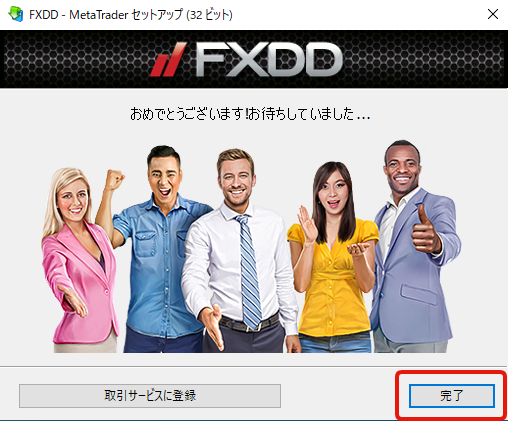
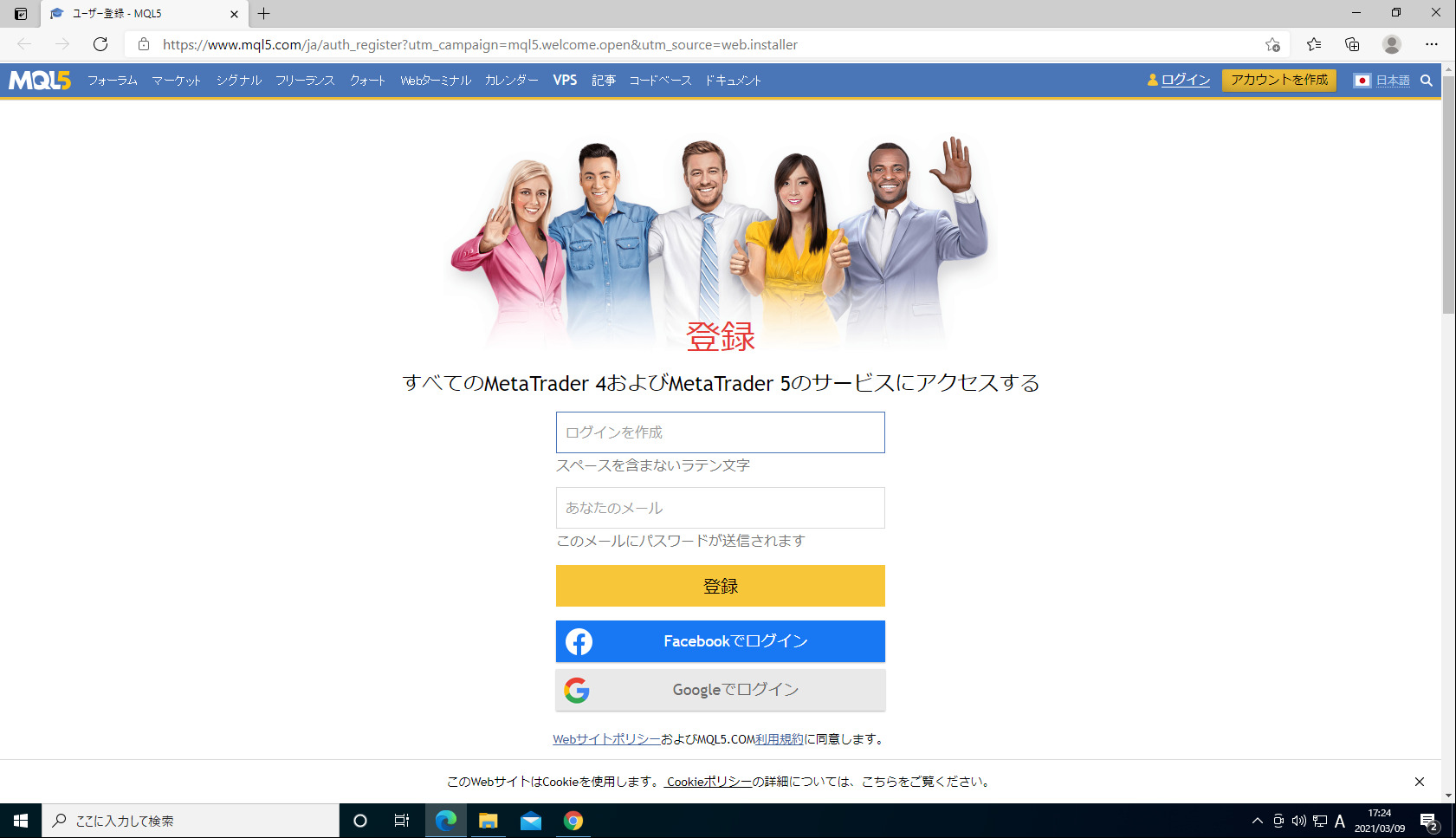
「完了」をクリックします。
登録を促す画面が表示されますが、閉じてしまって構いません。
通常モードとポータブルモード
MT4の起動方法には、通常モードとポータブルモードというのがあります。
MT4を使用していく上では、ポータブルモードを強くお勧めします。
通常モードとポータブルモードの違いですが、実際にMT4を動かすために必要なファイルやフォルダのパスが異なります。
MT4をインストールすると以下のパスにフォルダが作成されます。
C:\Program Files (x86)\FXDD – MetaTrader
しかし実際にMT4を起動すると、使用されているパスが異なります。
MT4のメニューバーにある「ファイル」⇒「データフォルダを開く」をクリックすると実際のフォルダが開きますが、上記のパスとは異なります。
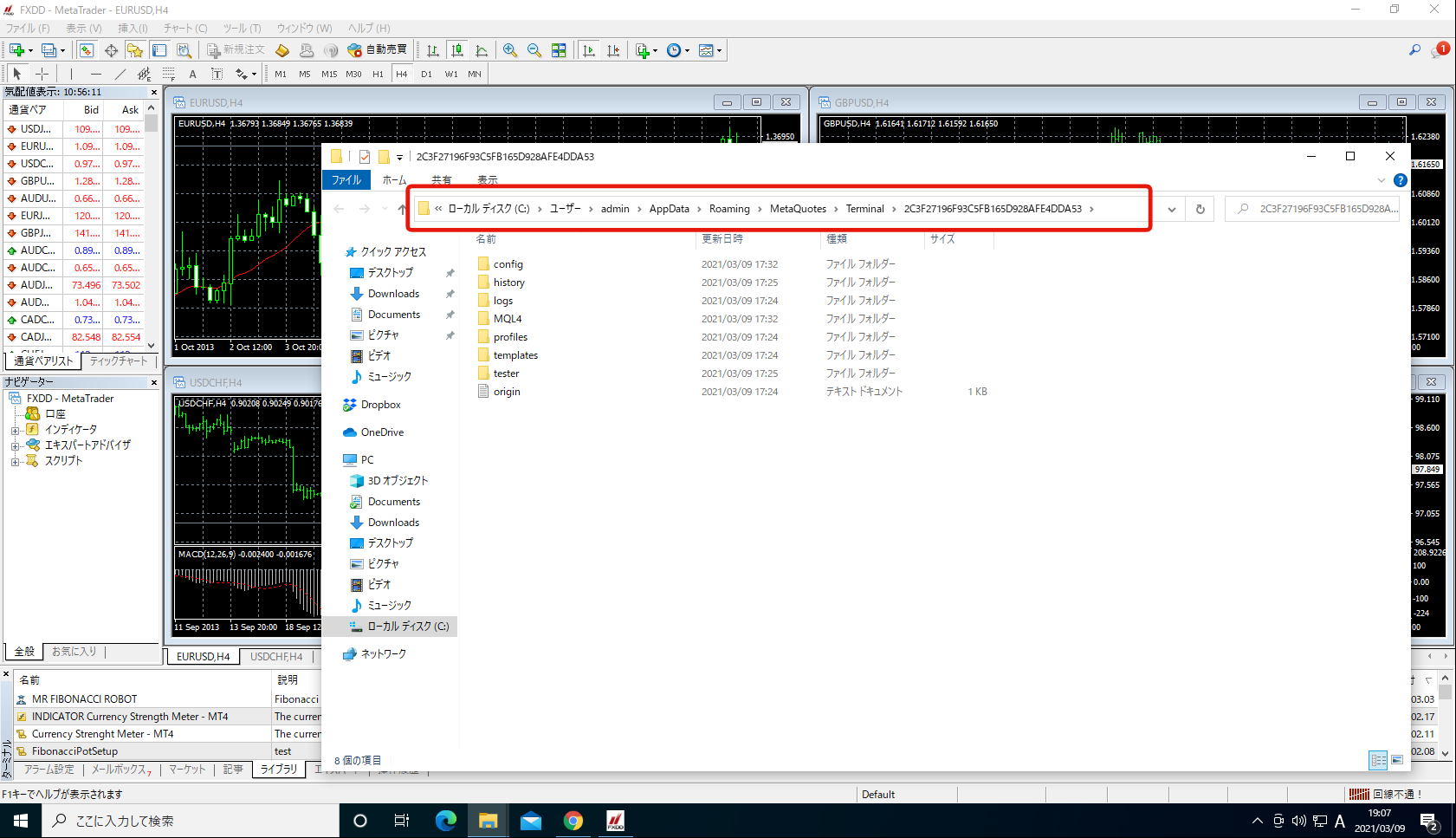
パスが異なる方が通常モードです。
おそらくアクセス権の問題が関係しているのかなと思いますが、本来のパスとは異なってるので分かりづらいです。
また、MT4を複製して利用するケースもあるので、ポータブルモードで利用していく方法について説明します。
ポータブルモードの設定 – フォルダのコピー
インストールが完了するとMT4が勝手に起動しますが、右上の×を押して閉じましょう。
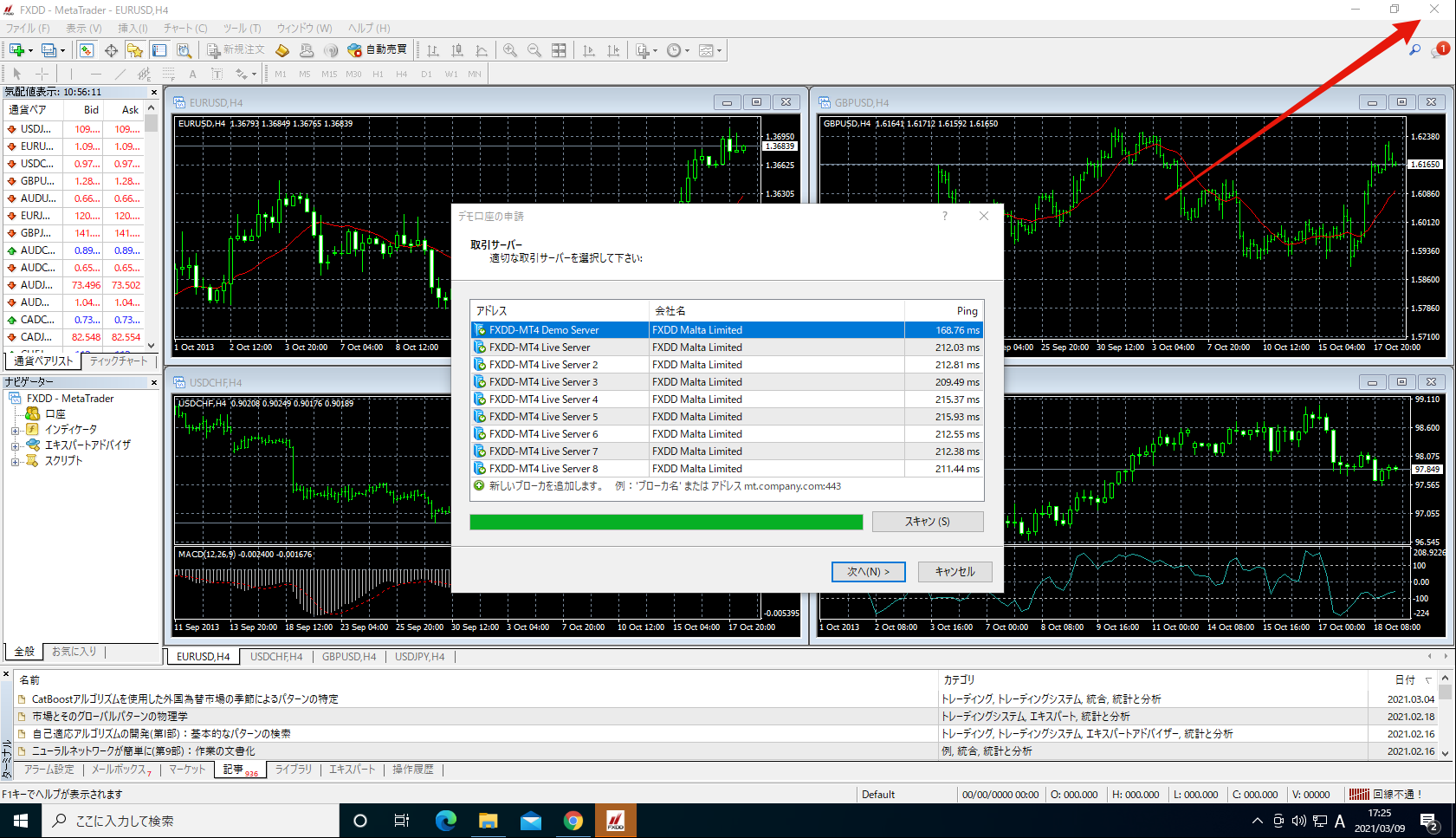
その後、以下のパスを開きます。
C:\Program Files (x86)
その中に「FXDD – MetaTrader」というフォルダがあります。
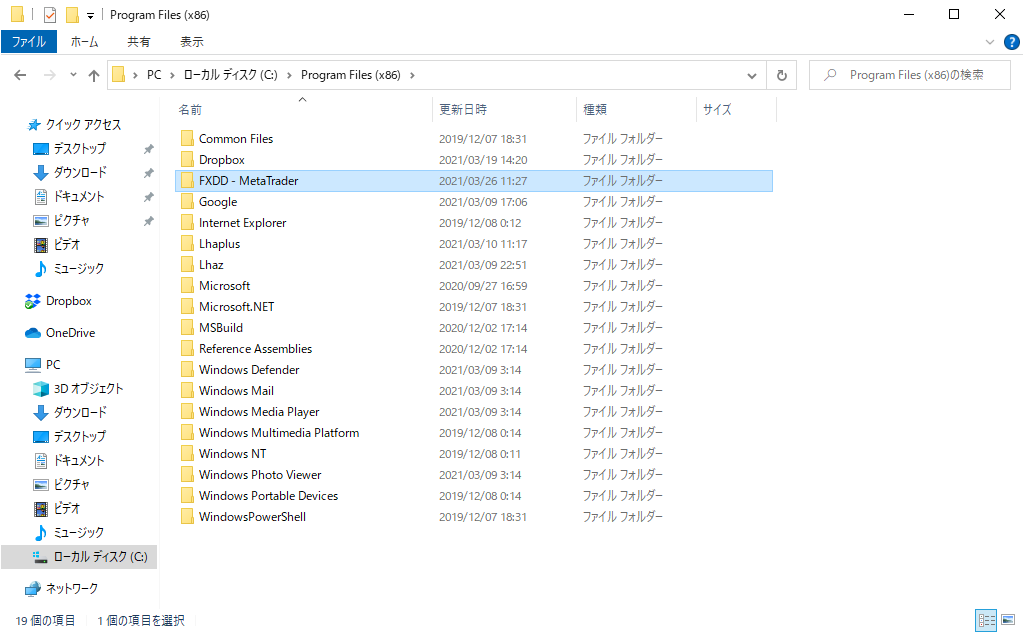
そのフォルダをCドライブ直下などにコピーします。※デスクトップなど任意の場所でも構いません。
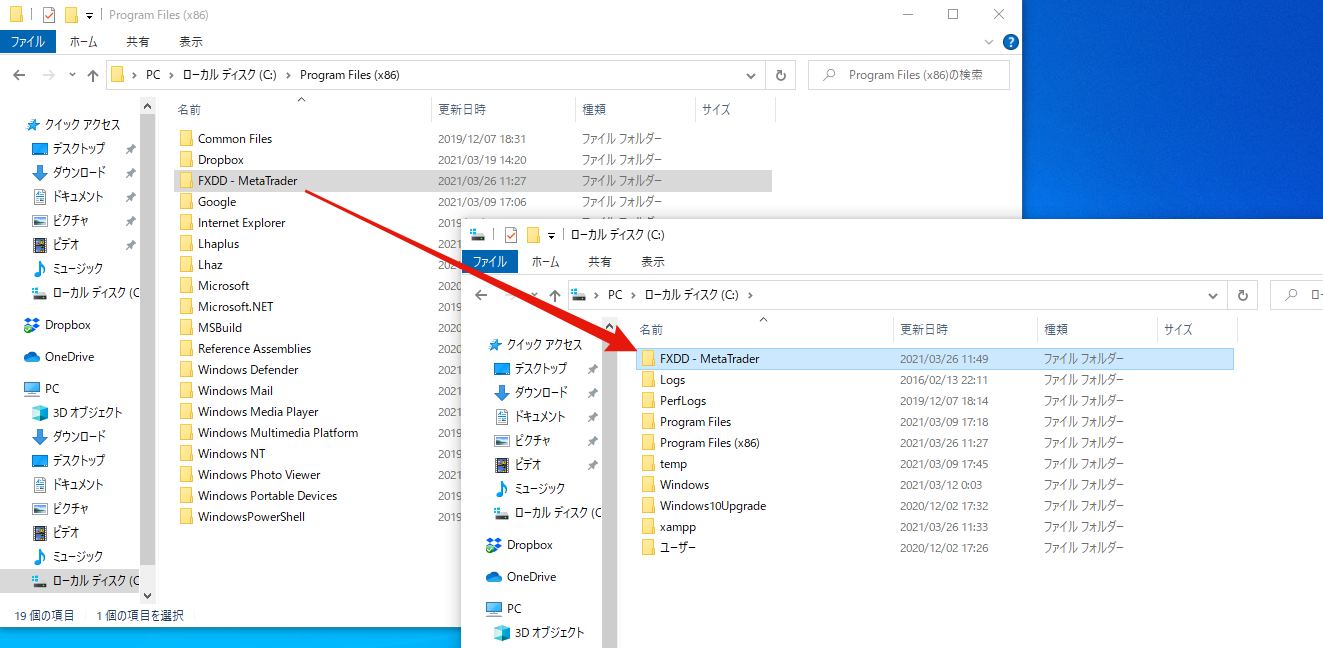
ポータブルモードの設定 – ショートカットの作成
コピー先のフォルダ内にある「terminal.exe」ファイルがMT4のプログラムになりますが、そちらを直接実行しても通常モードで起動してしまいます。
ポータブルモードで起動するためには、ショートカットを作成しひと手間加えます。
コピー先のフォルダ内にある「terminal.exe」ファイルを右クリックして、「ショートカットの作成」を選択します。
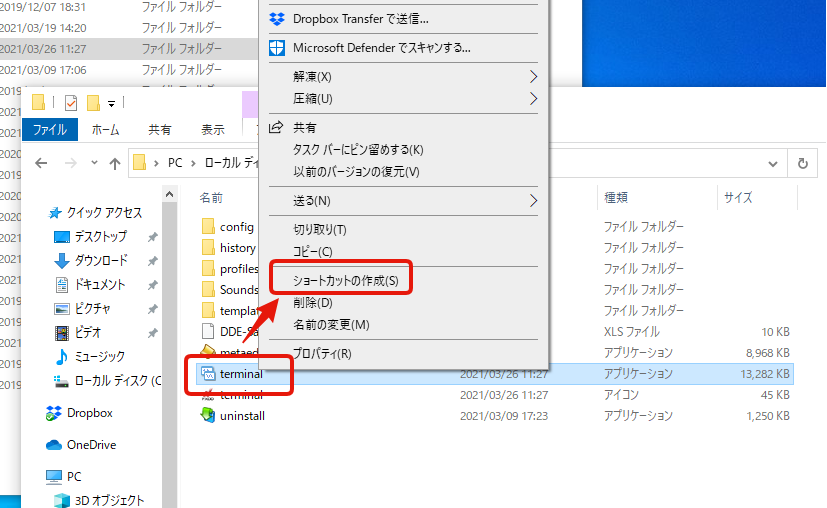
すると同じフォルダ内に「terminal – ショートカット」というファイルが作成されるので、今度はこちらのファイルを右クリックして「プロパティ」を選択します。
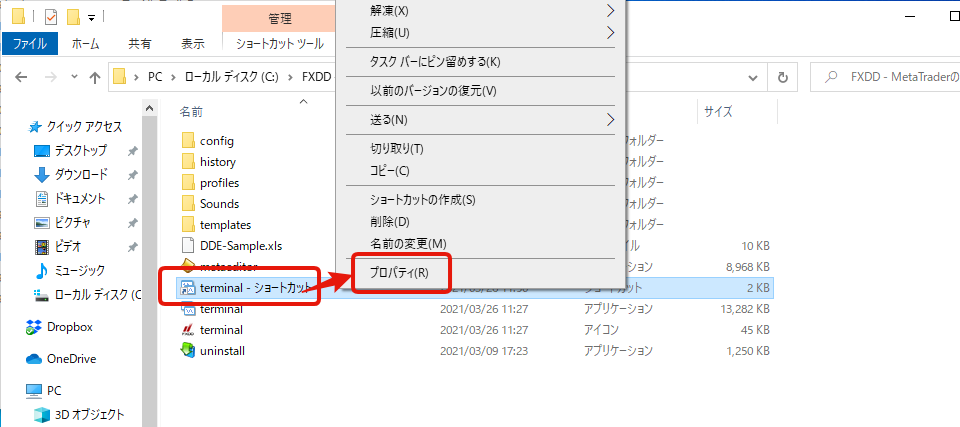
「リンク先:」にパスが書かれてますが、一番後ろに以下のように追加します。
“C:\FXDD – MetaTrader\terminal.exe” /portable
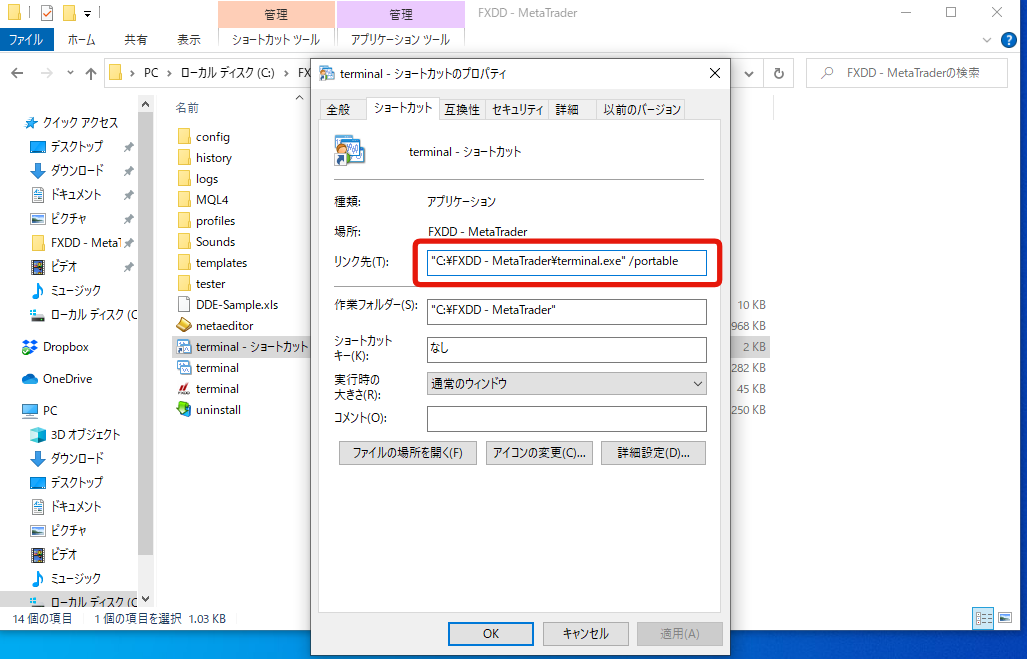
今後MT4を開く場合は、このショートカットを実行して開くようにしましょう。そうすることでポータブルモードで起動されます。
一度MT4を起動して、メニューバーにある「ファイル」⇒「データフォルダを開く」をクリックするとパスが同じになっていることを確認してみましょう。
デモ口座の申請
ショートカットファイルをダブルクリックして、再度MT4を起動します。
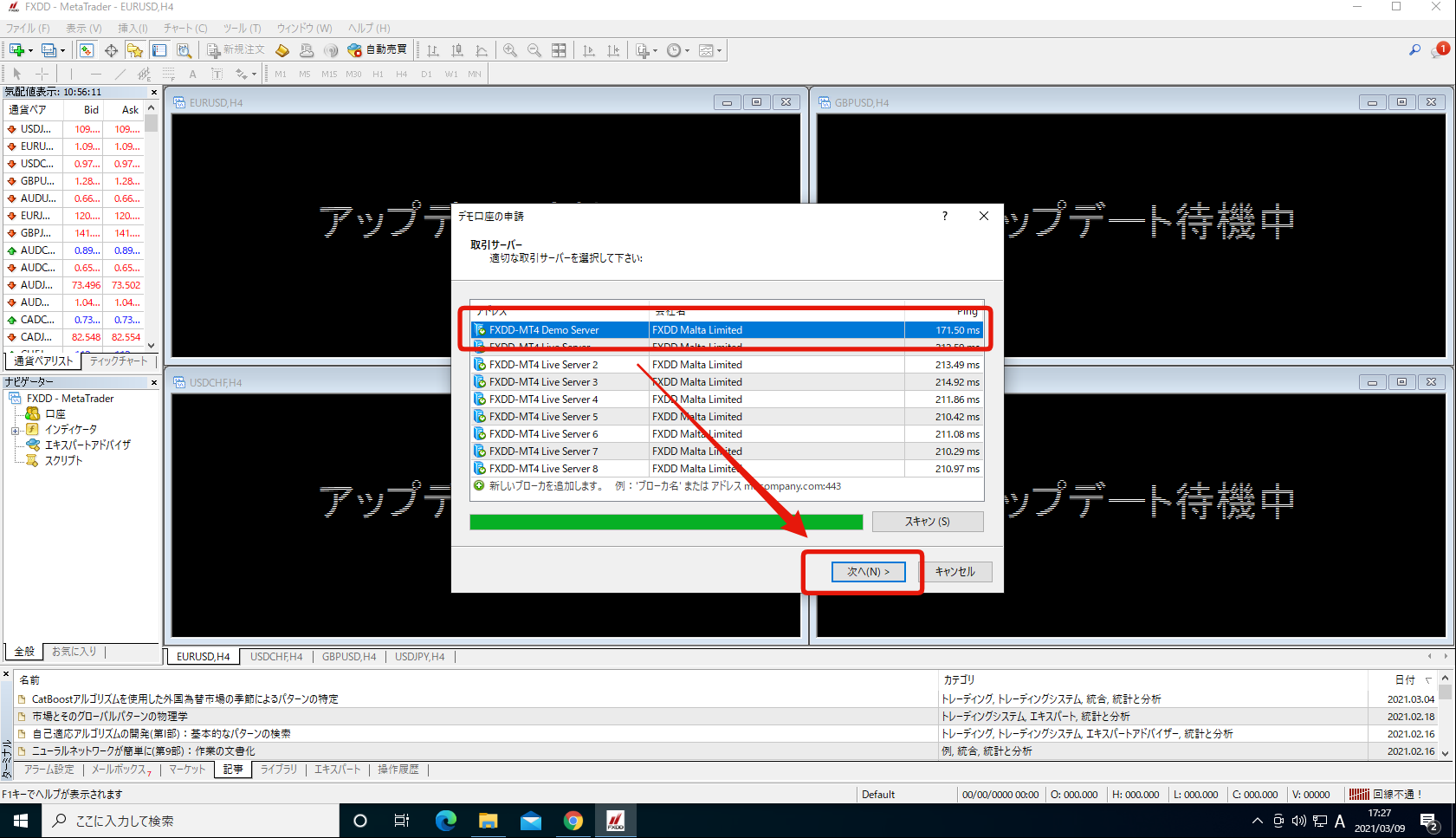
起動するとデモ口座申請画面が表示されているはずです。
「FXDD-MT4 Demo Server」が選択されている状態で「次へ」をクリックします。
画面が開かない場合は、「ファイル」⇒「デモ口座の申請」をクリックすれば表示されます。
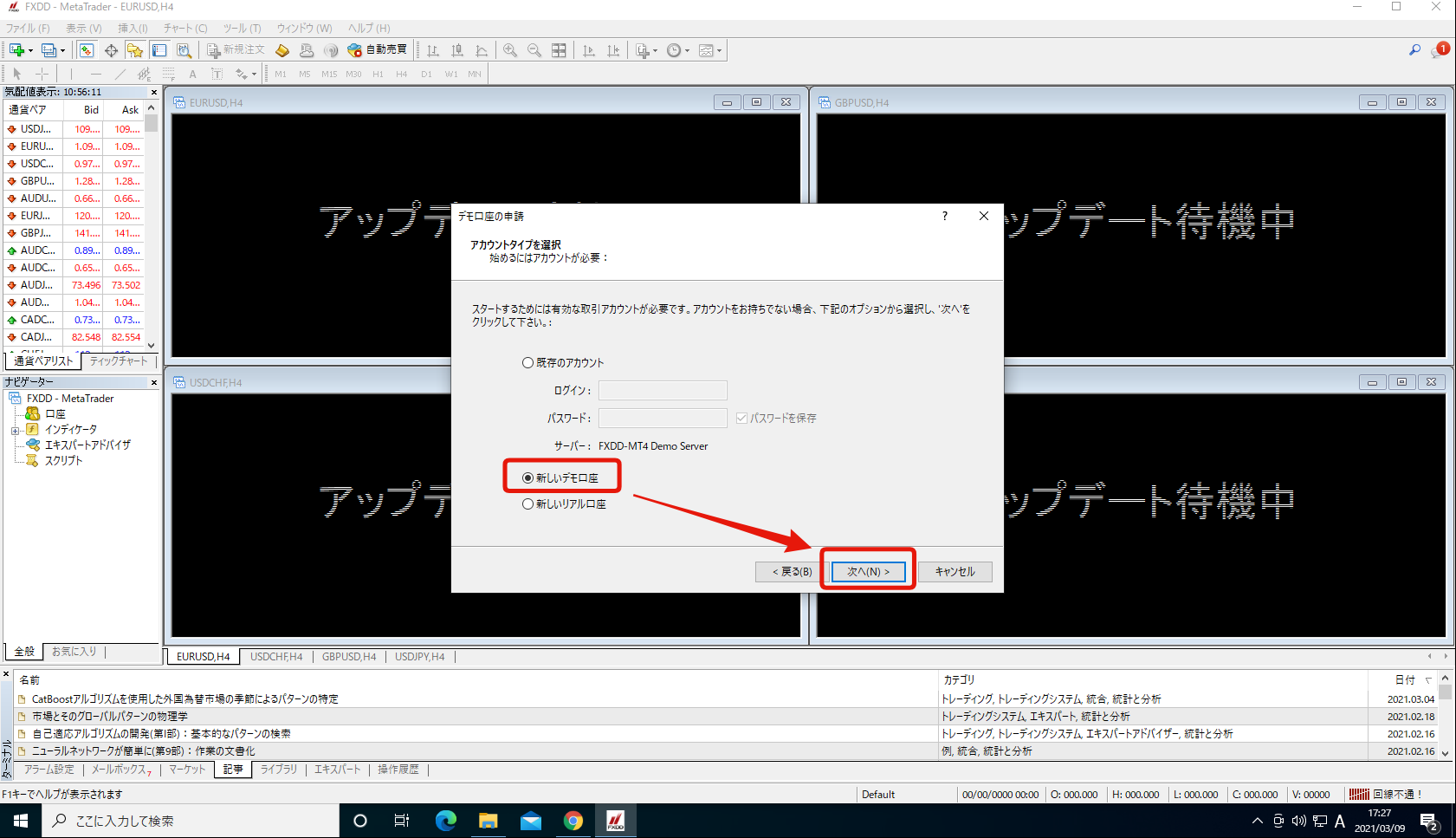
「新しいデモ口座」がチェックされているので、「次へ」をクリックします。
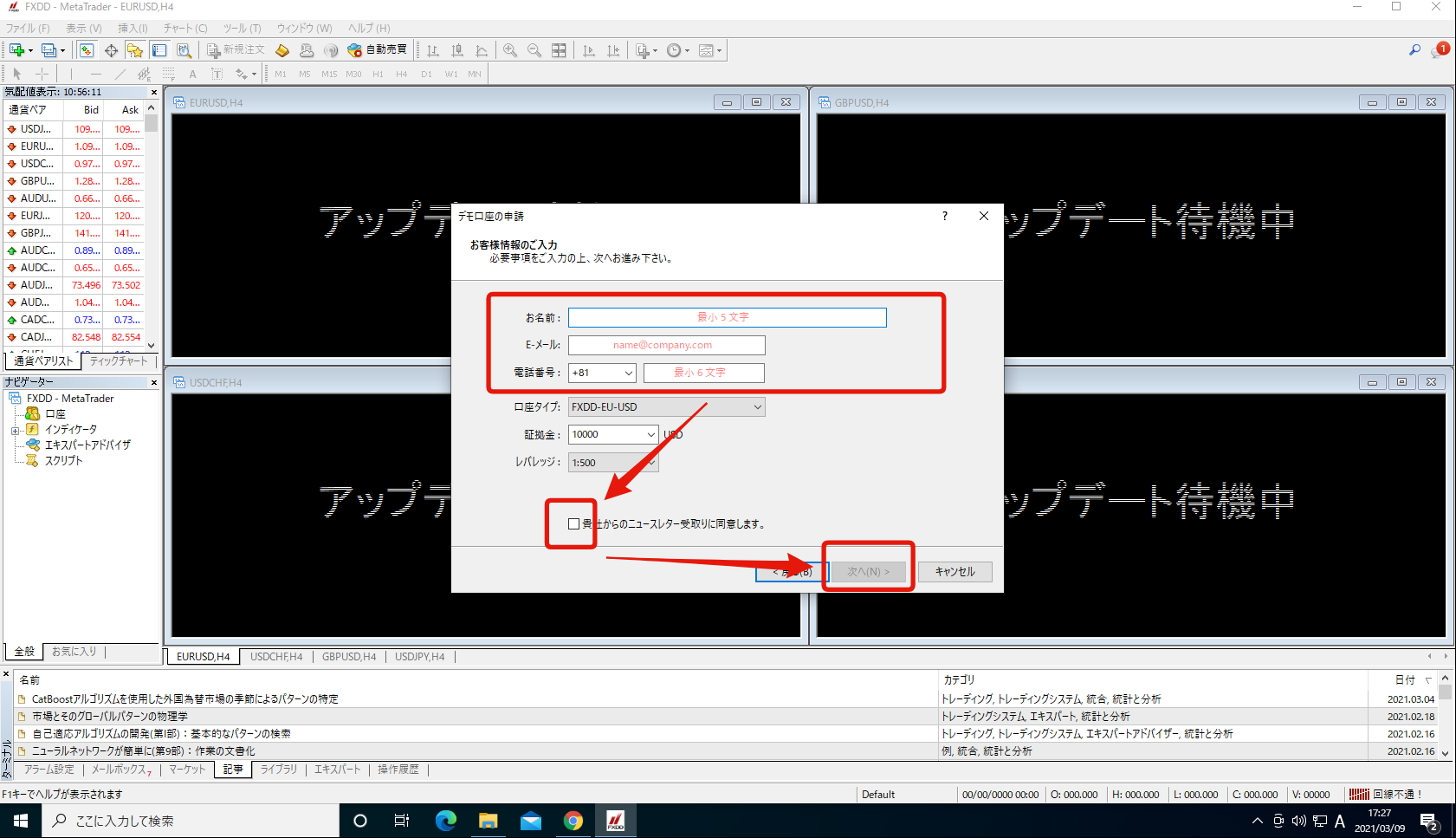
各種項目を入力しチェックを付けて「次へ」をクリックします。
 エイツ
エイツぶっちゃけ、適当に入力…
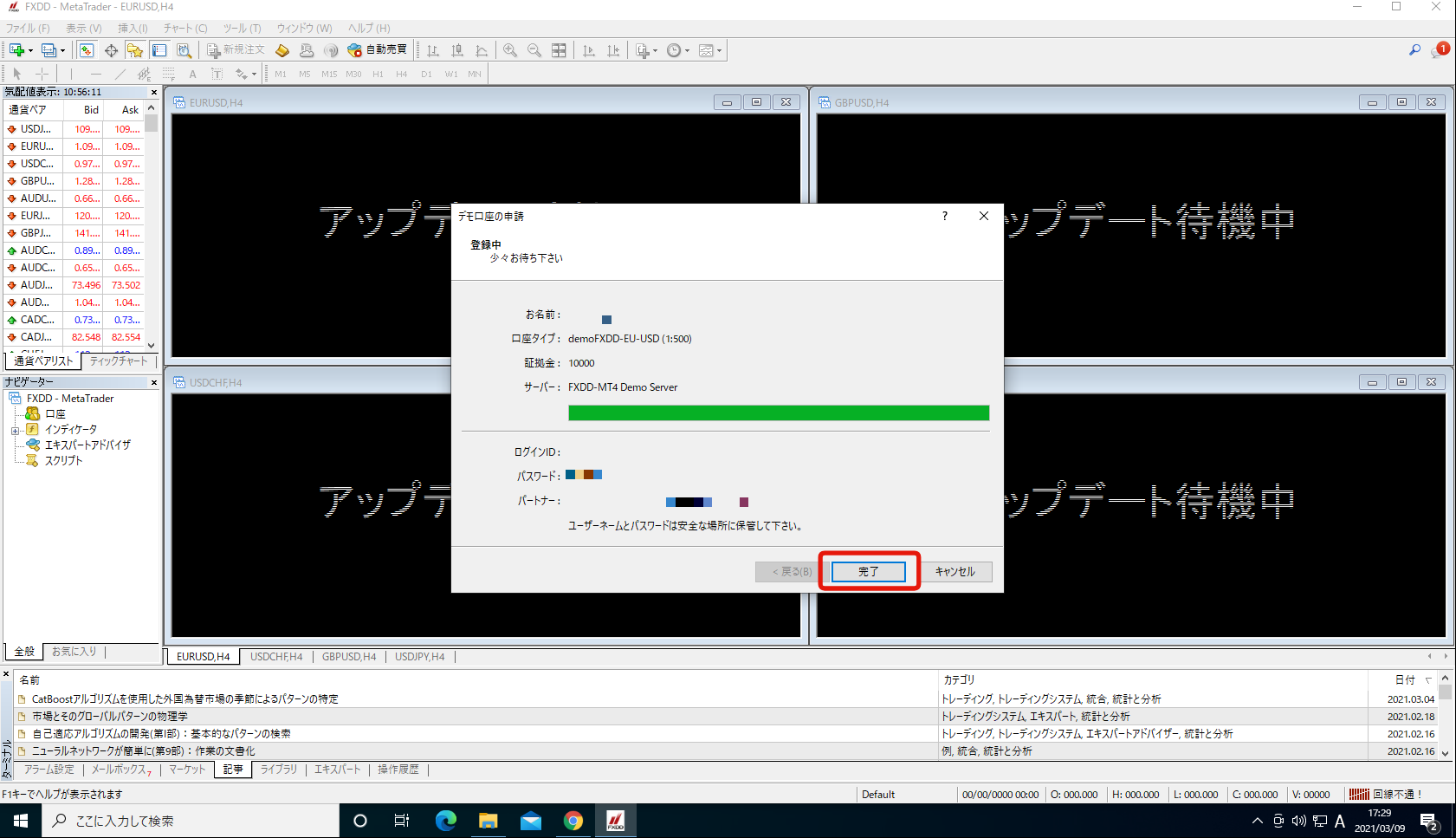
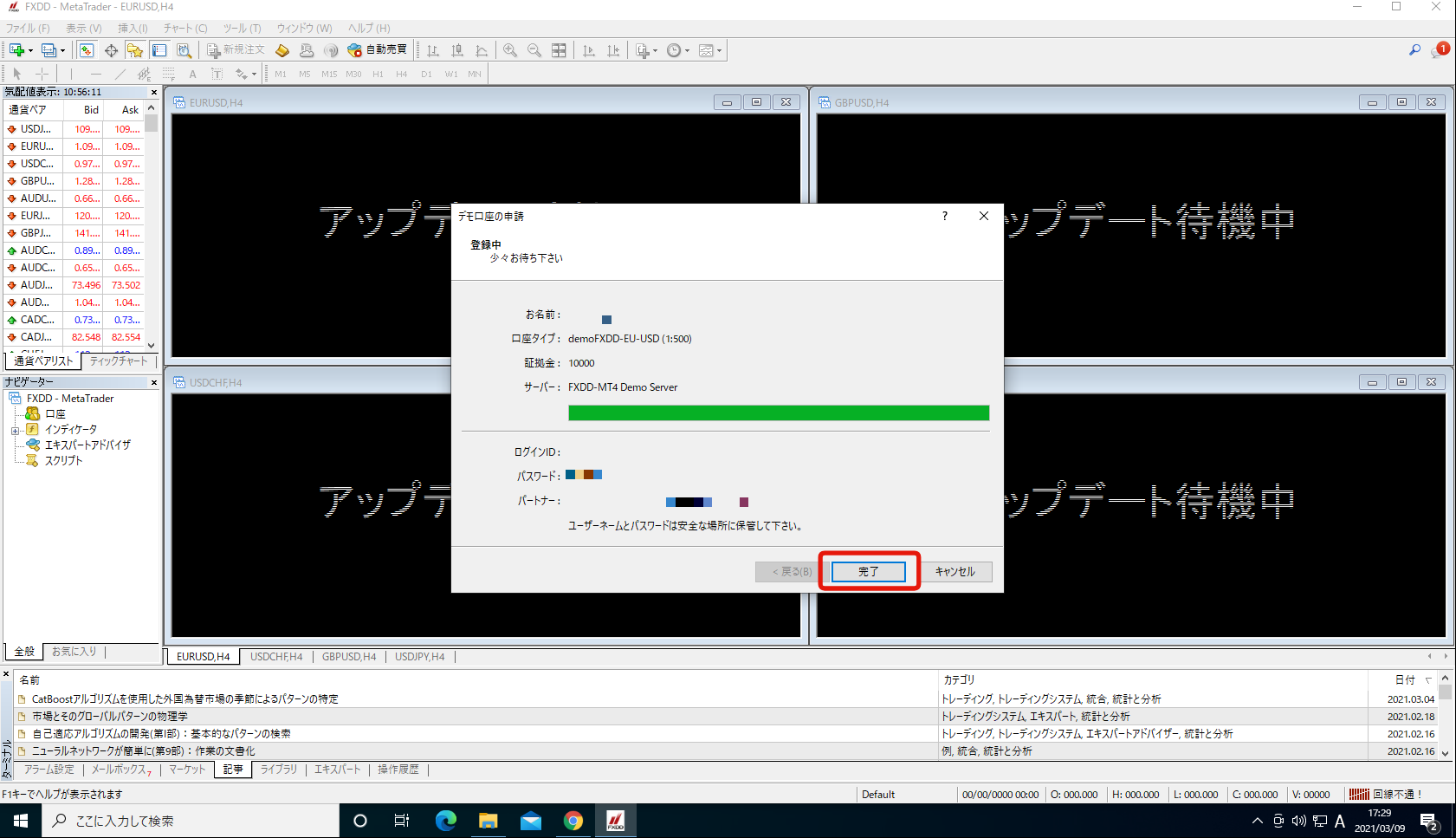
ログインID、パスワードが表示されているので、しっかりメモしておきましょう。
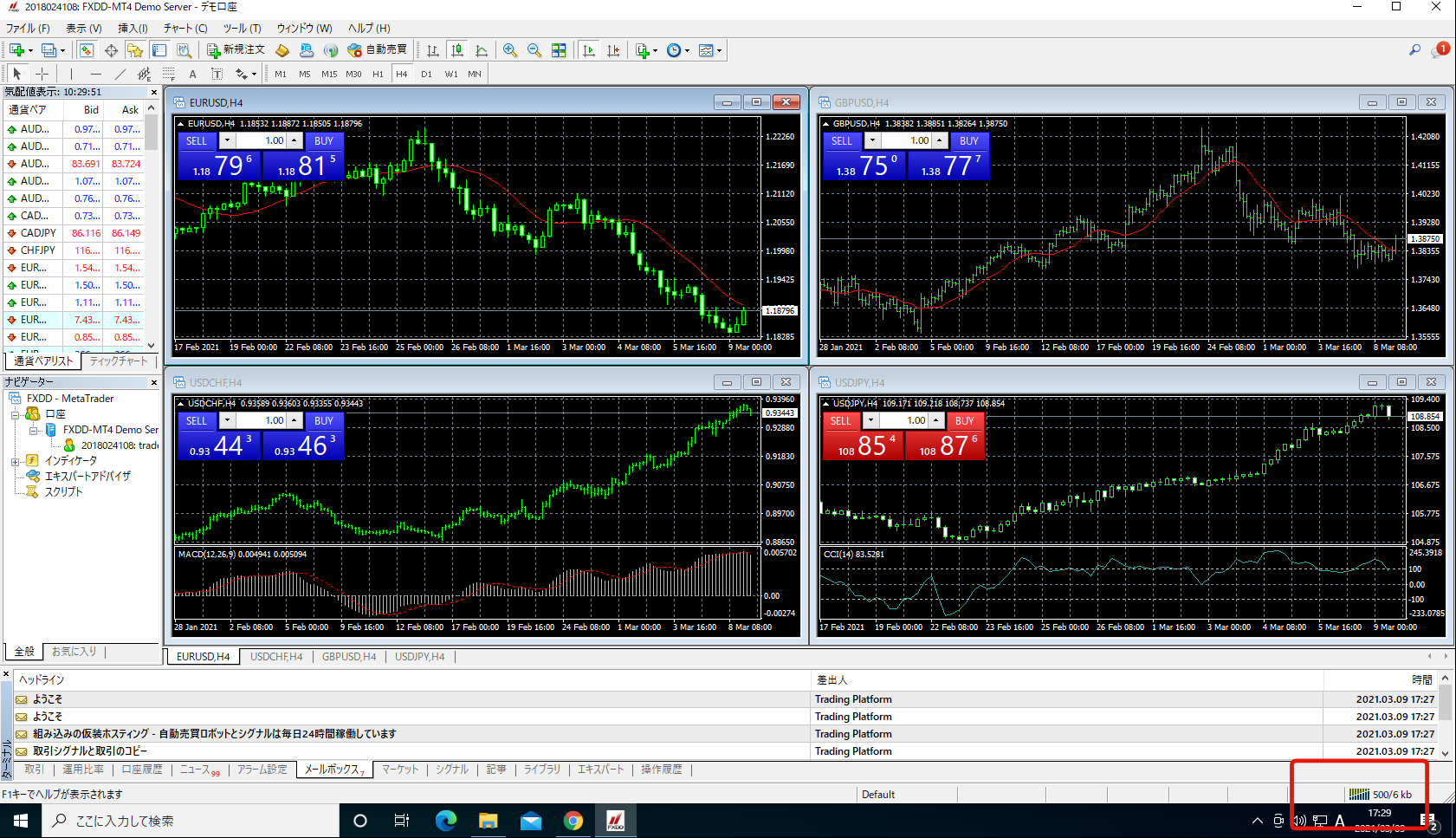
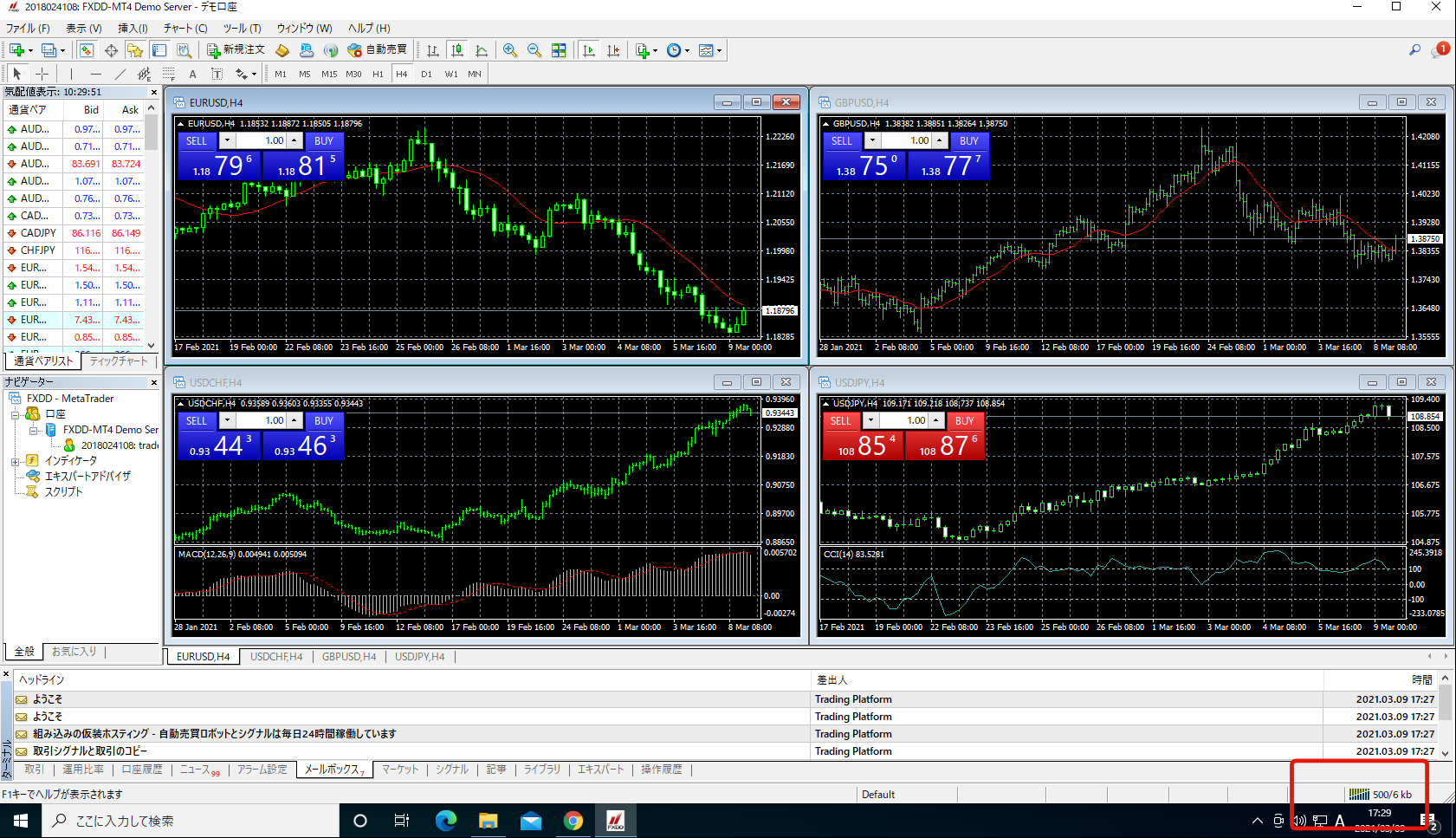
チャートが表示されていれば完了です。
右下がエラーなどになっていなければ大丈夫です。
取引口座にログイン
既にログインIDを持っていたら、再入力が必要になった場合は、「ファイル」⇒「取引口座にログイン」からログインできます。
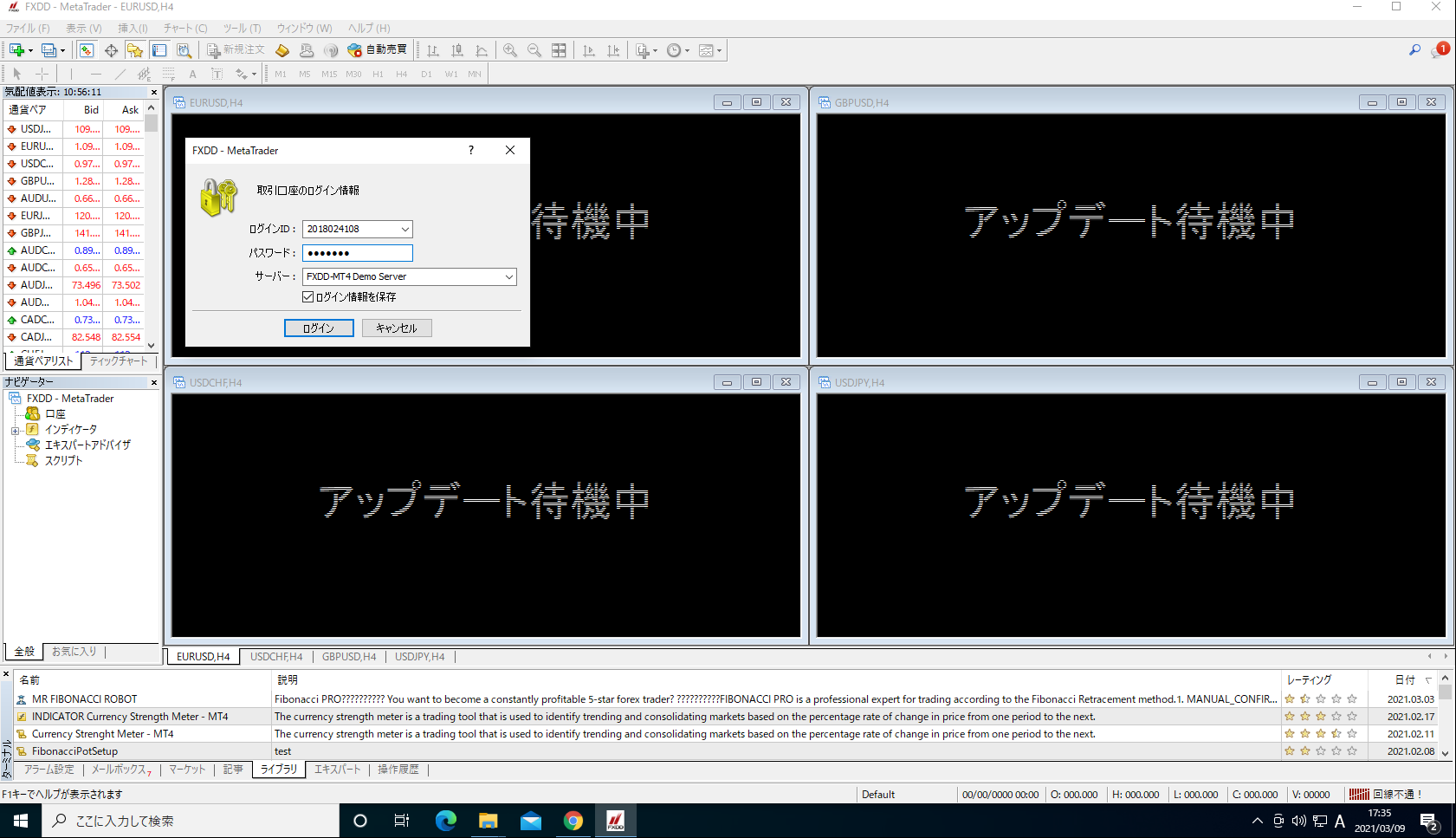
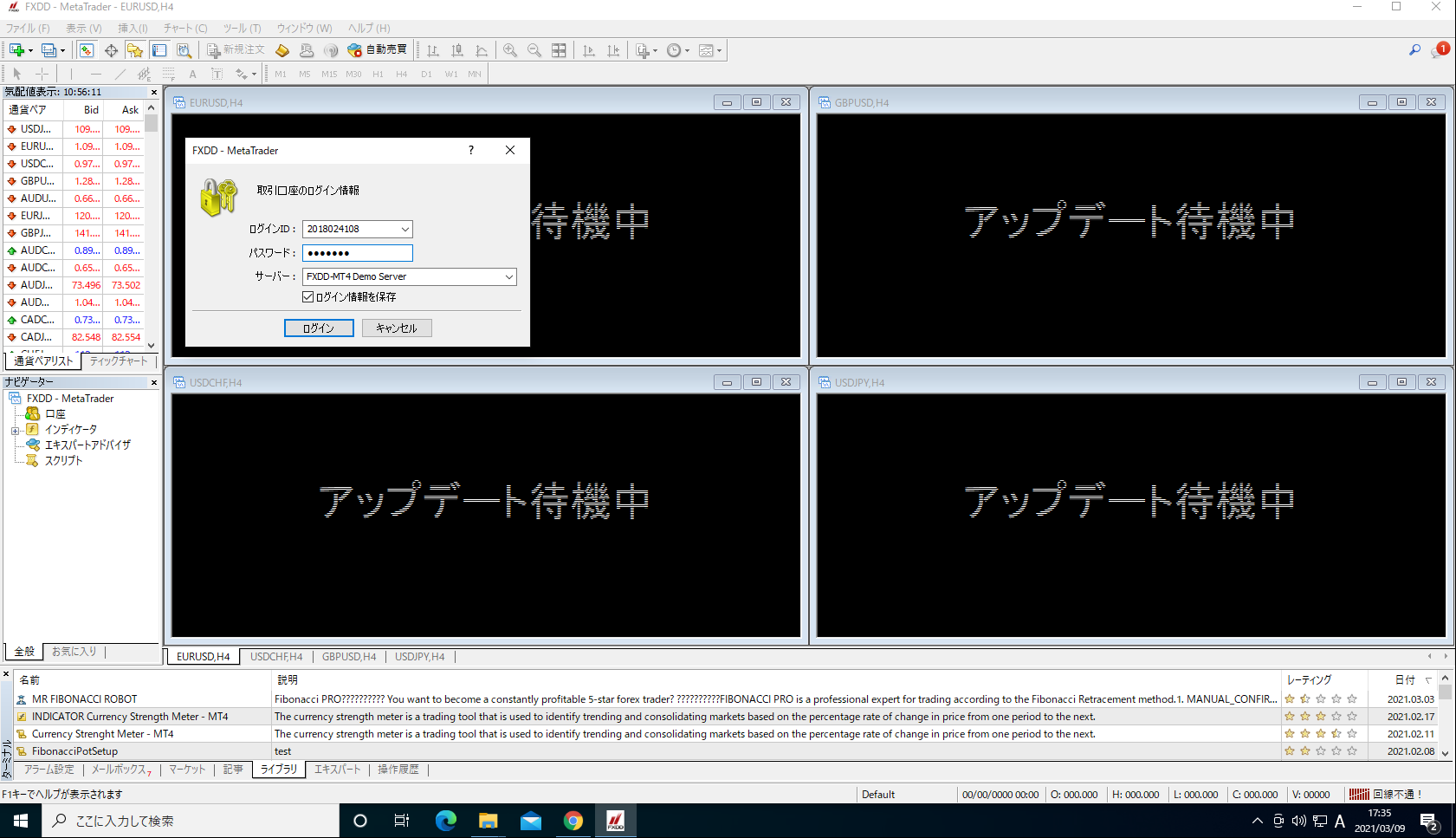
毎回入力することになるので、「ログイン情報を保存」にチェックしておくことをお勧めします。
MT4のアンインストール
一番初めにインストールしたMT4は使用しませんので、アンインストールします。
キーボードの「Windows ロゴ」+「r」キーを押して「ファイル名を指定して実行」画面を表示します。



Windows ロゴ キーは、キーボードの左下「Alt」の隣です。
「名前:」に以下のように入力し「OK」をクリックします。
appwiz.cpl
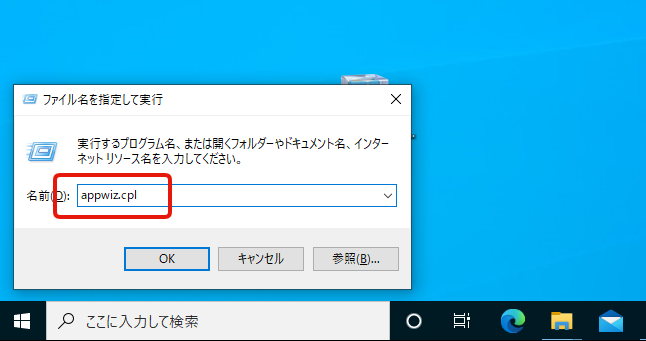
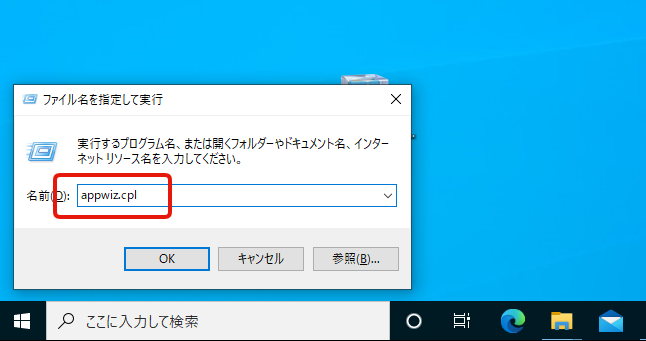
インストールされているプログラム一覧が表示されるので、その中にある「FXDD – MetaTrader」を選択して、「アンインストールと変更」をクリックします。
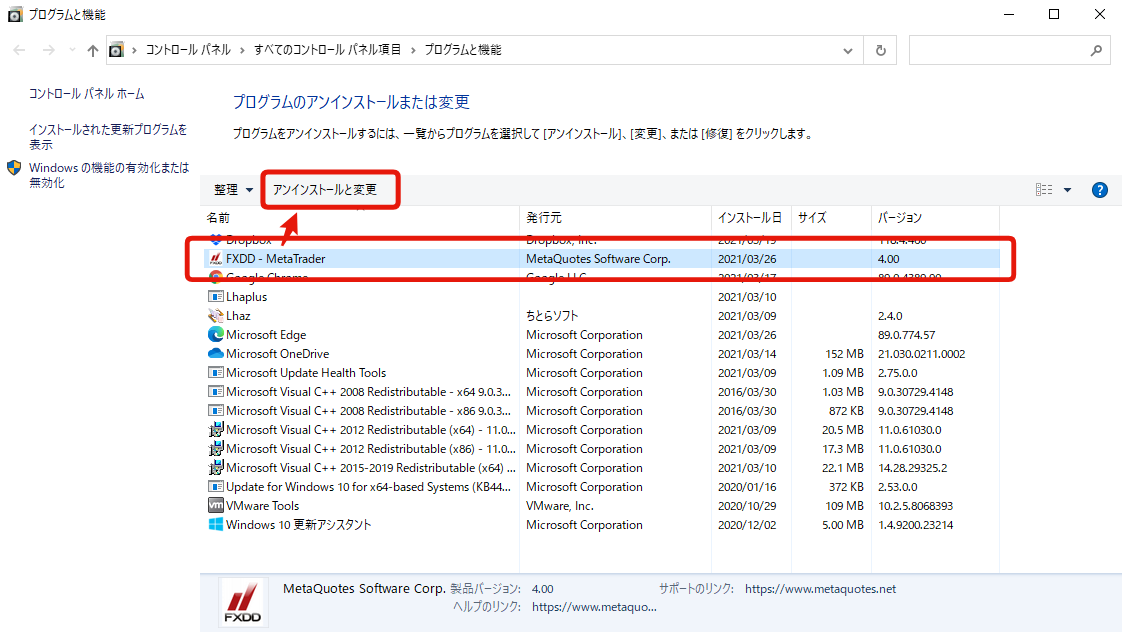
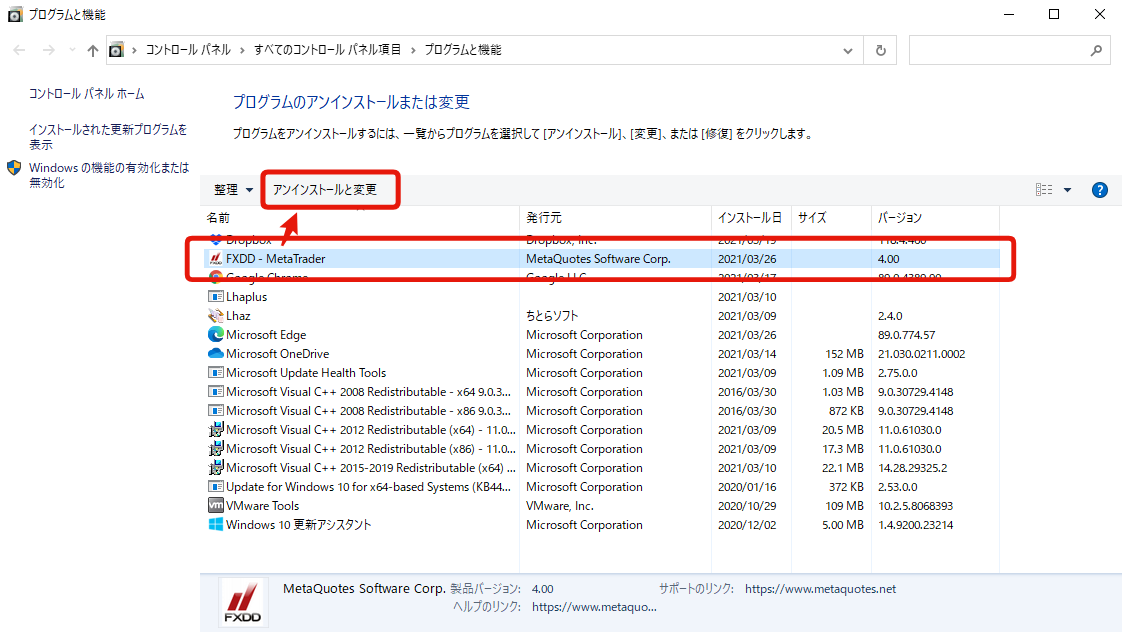
アンインストールウィザードが開始されるので、「ユーザーデータの削除」にチェックして「次へ」をクリックします。
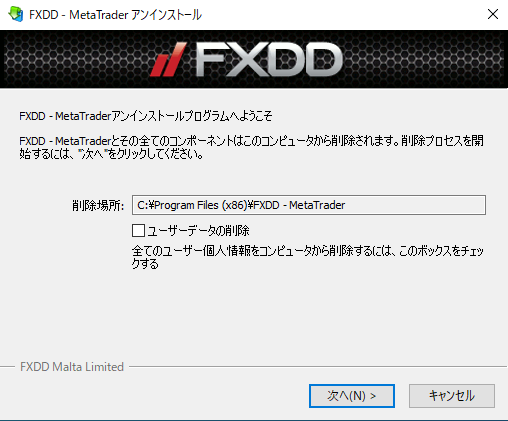
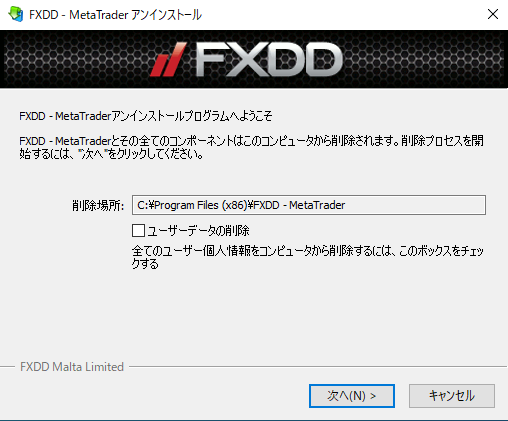
「完了」をクリックすればアンインストールできます。
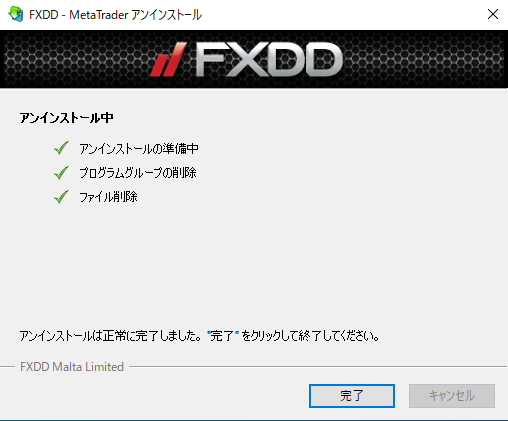
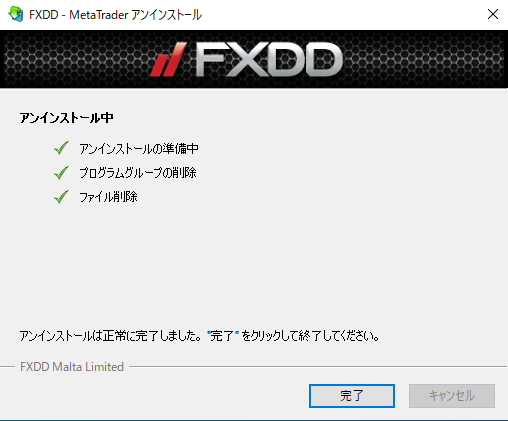
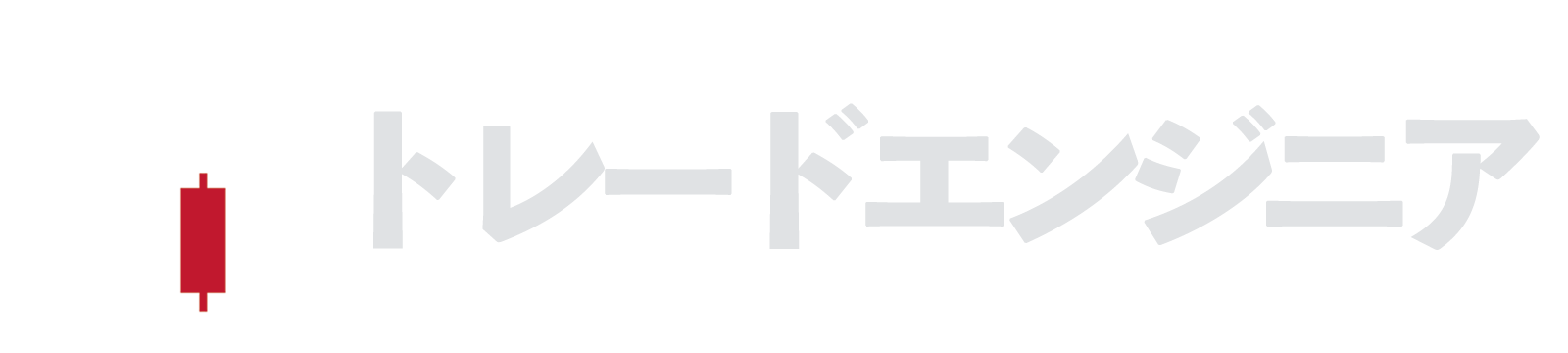









コメント