おすすめツールというか、これがないと始まりません。
既にインストールしている人も多いかと思いますが、これからインストールする人に向けて、MT4のダウンロードからインストールまでの手順を説明します。
なお、現在最新なのはMT5というもので、少しずつMT5への移行が進んでいるようで、MT4をインストールしたいのにMT5がインストールされたという人も、こちらを参考にしてみてください。
FXDDのMT4がおすすめ
MT4のインストーラーを提供している業者は今でも多く存在しますが、個人的にFXDDのMT4を使用することをお勧めします。
バイナリーオプションの場合、チャートを見るためだけなのでデモ口座申請で構いません。
そのデモ口座申請が、MT4上から出来るので簡単に導入できるからです。
もちろん他の業者でもリアル口座でも問題ありません。
ダウンロード
まずはFXDDのサイトにアクセスします。
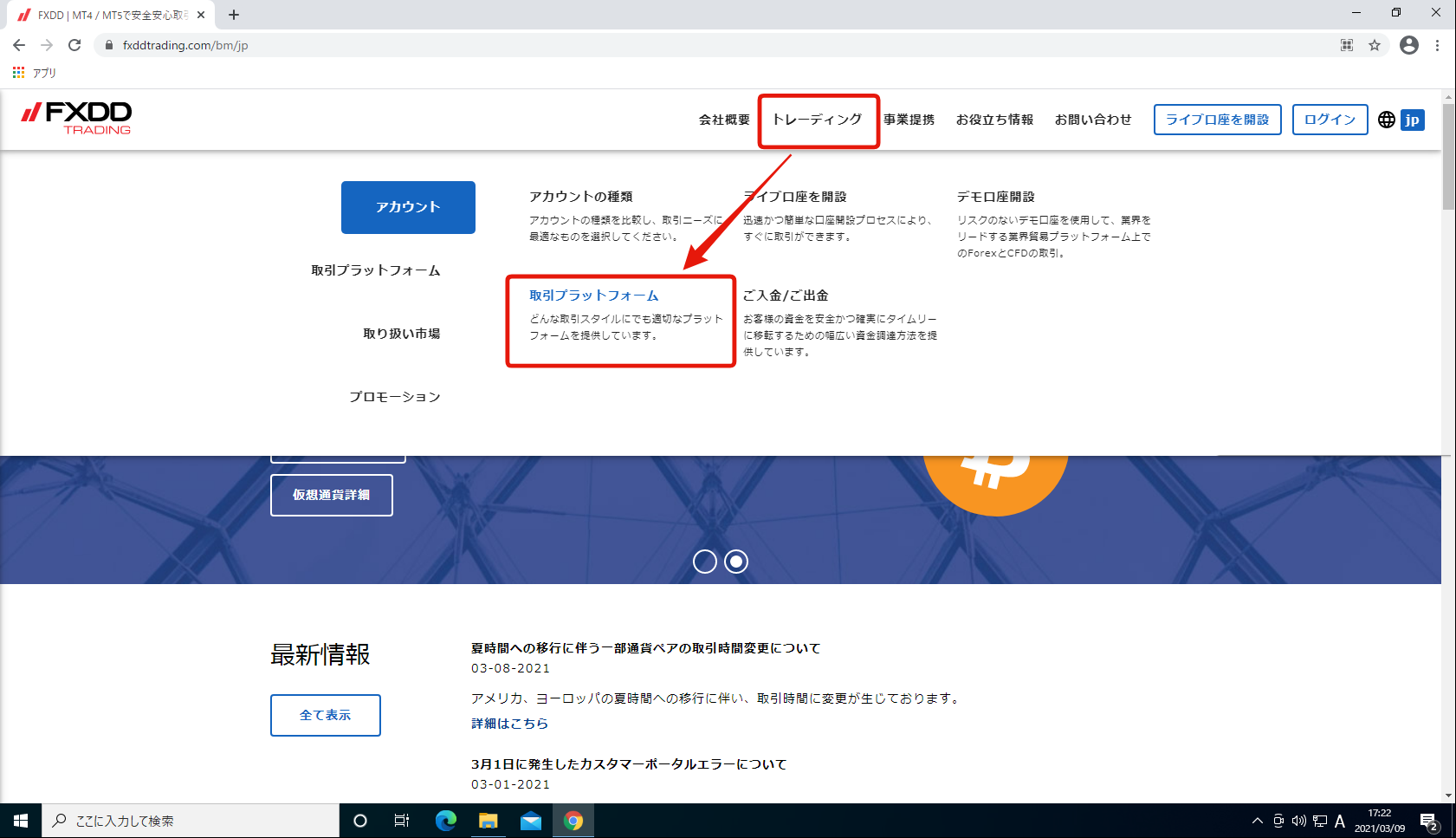
「トレーディング」をクリックして、「取引プラットフォーム」を選択します。
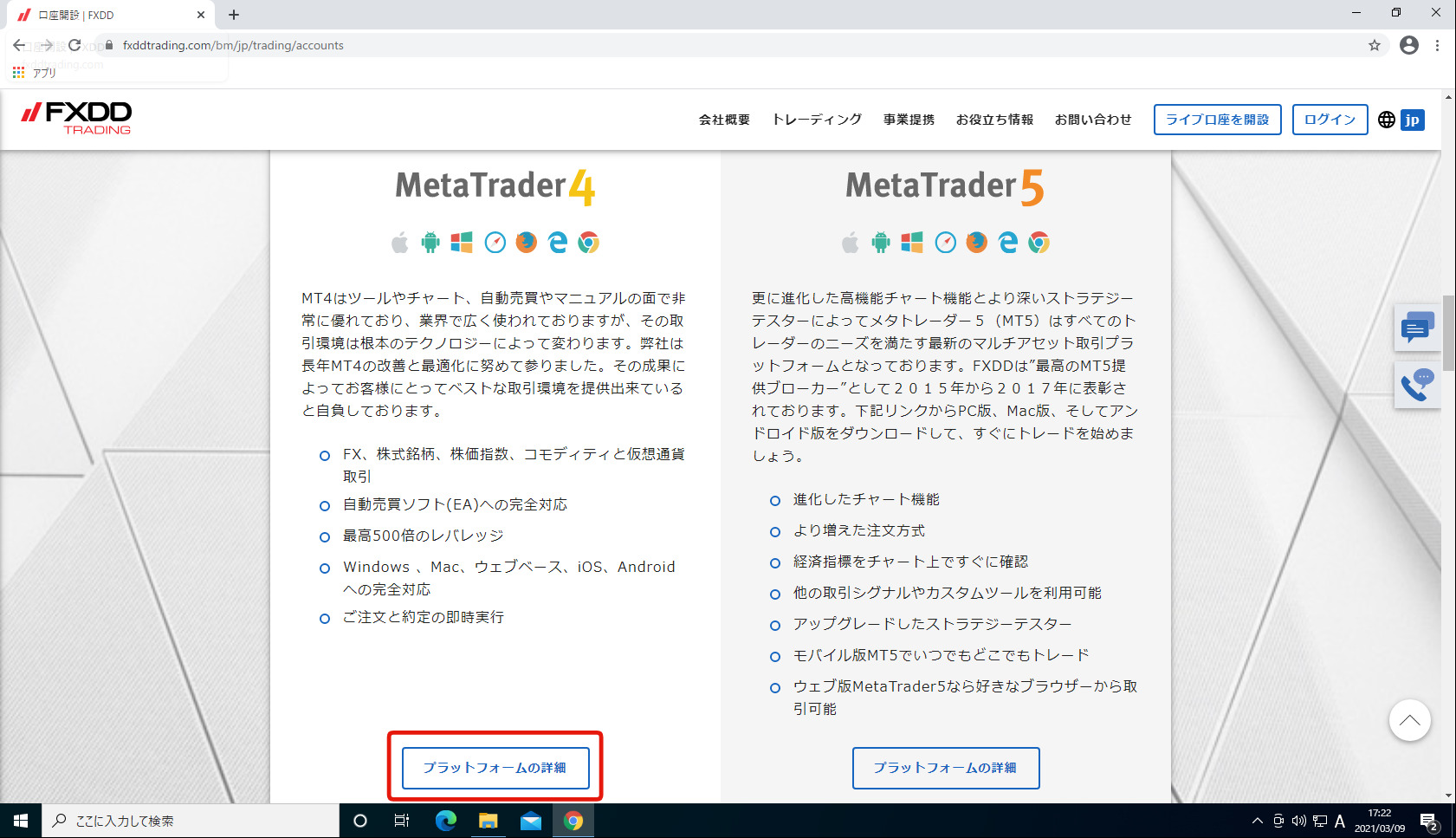
MetaTrader4の「プラットフォームの詳細」をクリックします。
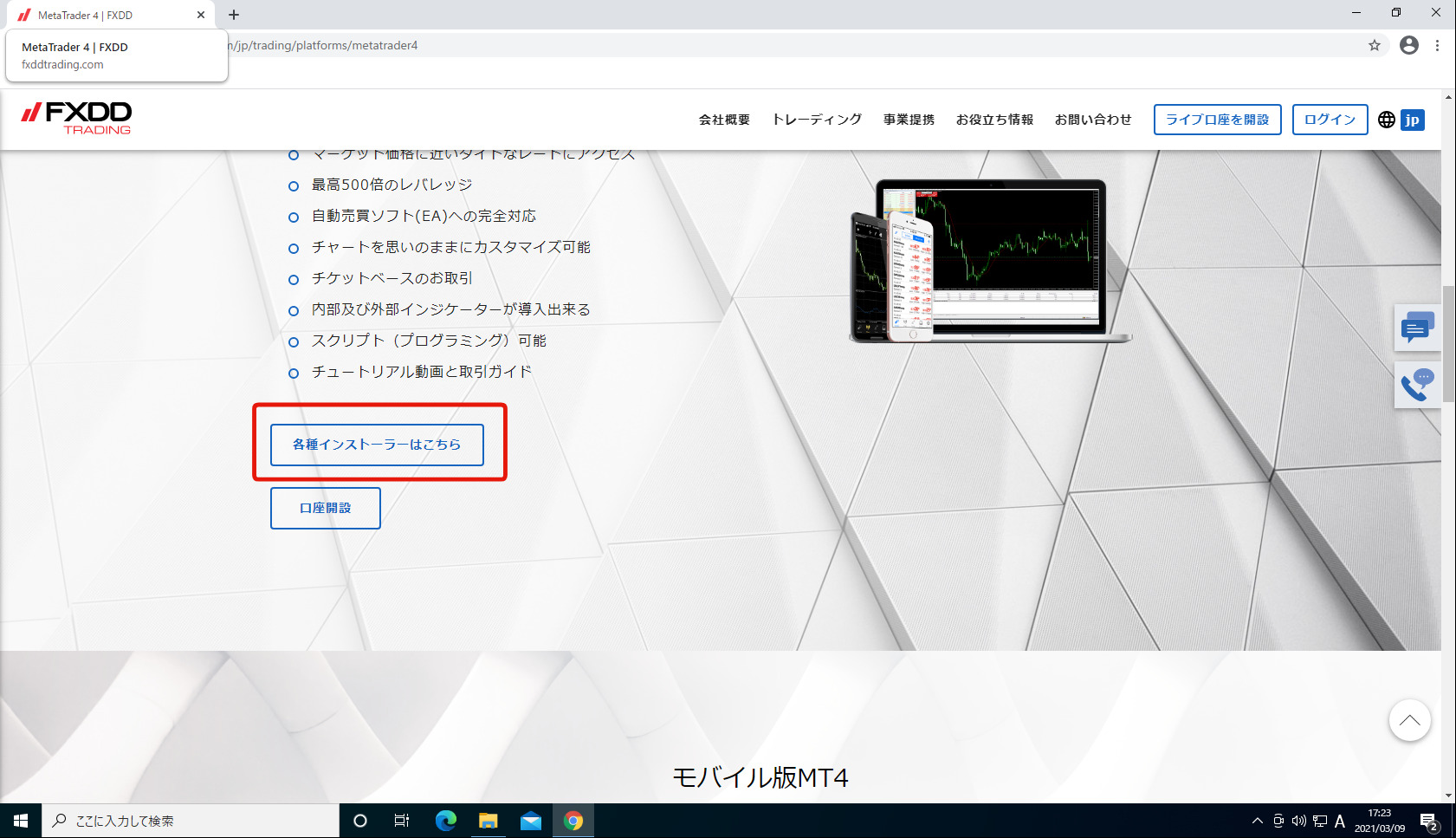
少し下にスクロールし、「各種インストーラーはこちら」をクリックします。
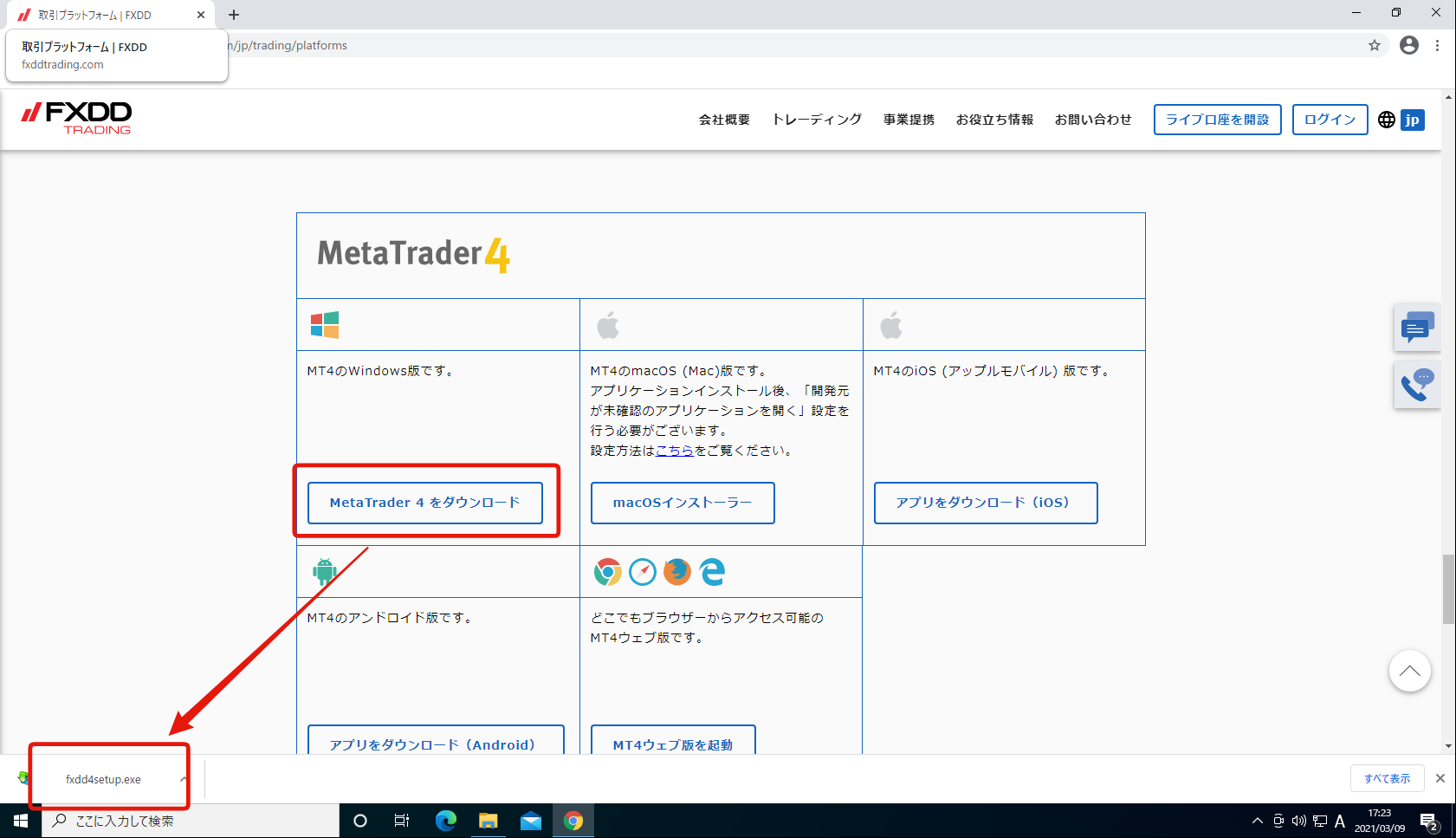
「MetaTrader 4 をダウンロード」をクリックするとダウンロードされます。
インストール
その後、ダウンロードしたインストーラーをダブルクリックするとインストールが開始されます。
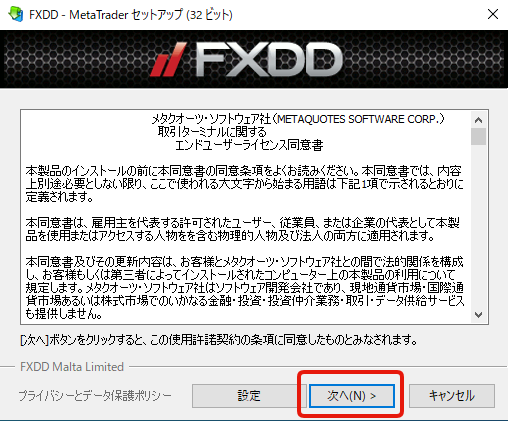
「次へ」をクリックします。
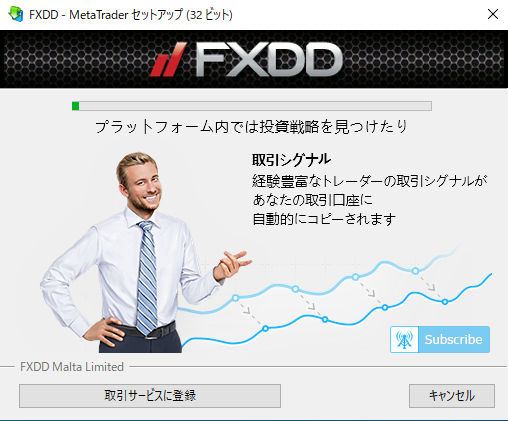
インストールが開始されますので、しばらく待ちます。
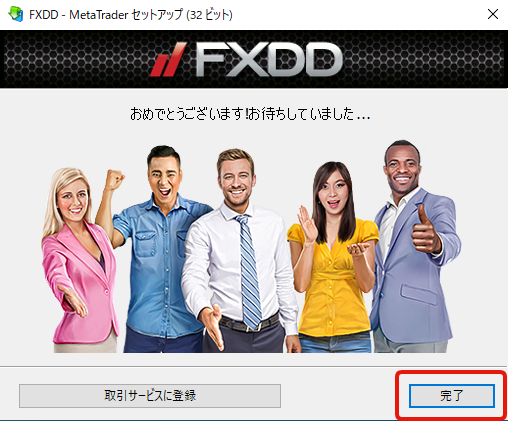
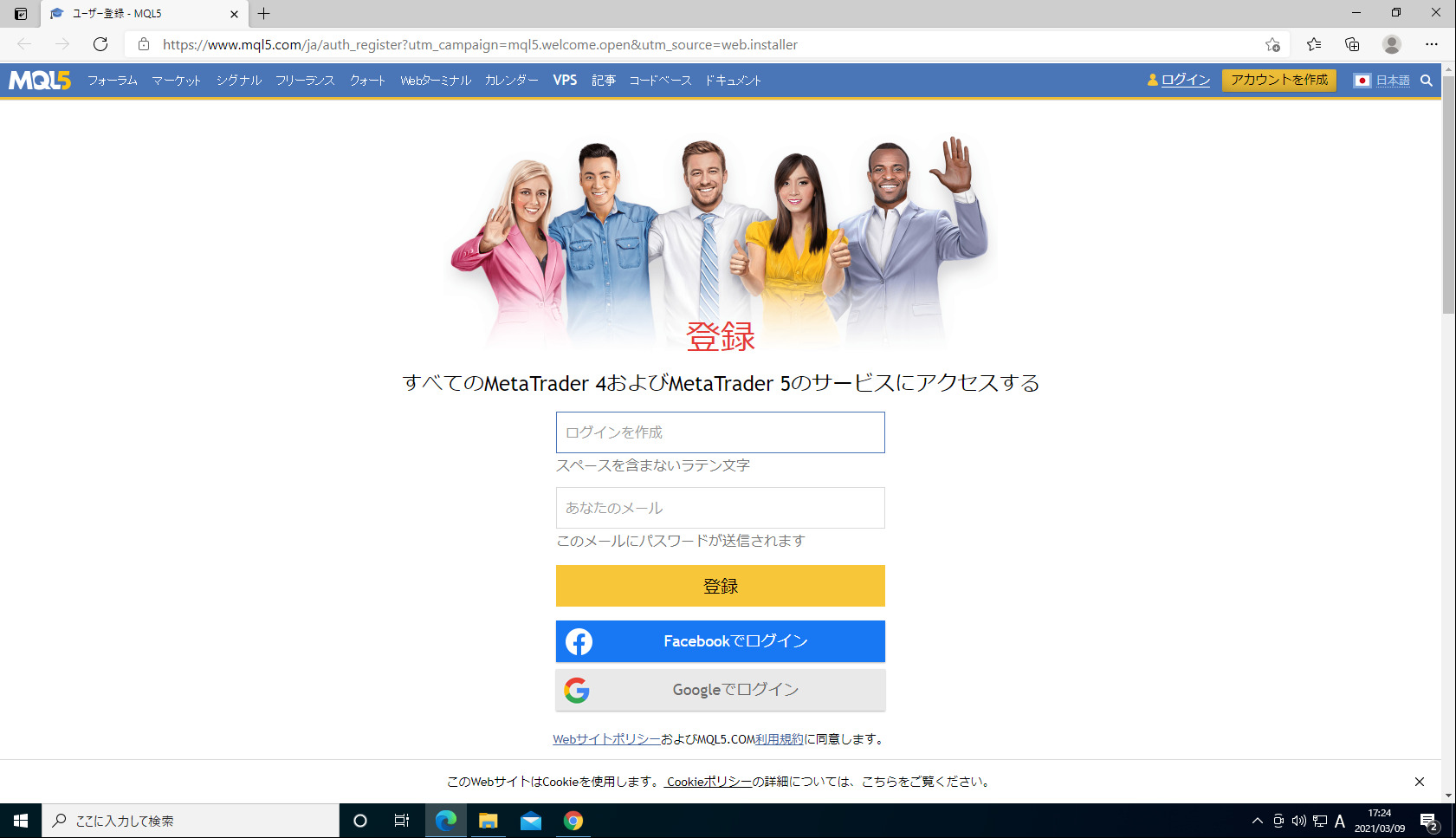
「完了」をクリックします。
登録を促す画面が表示されますが、閉じてしまって構いません。
ポータブルモードの設定
MT4の起動方法には、通常モードとポータブルモードというのがあります。
ポータブルモードを使用することを強くお勧めします。
その点は後で説明するので、このまま手順を進めます。
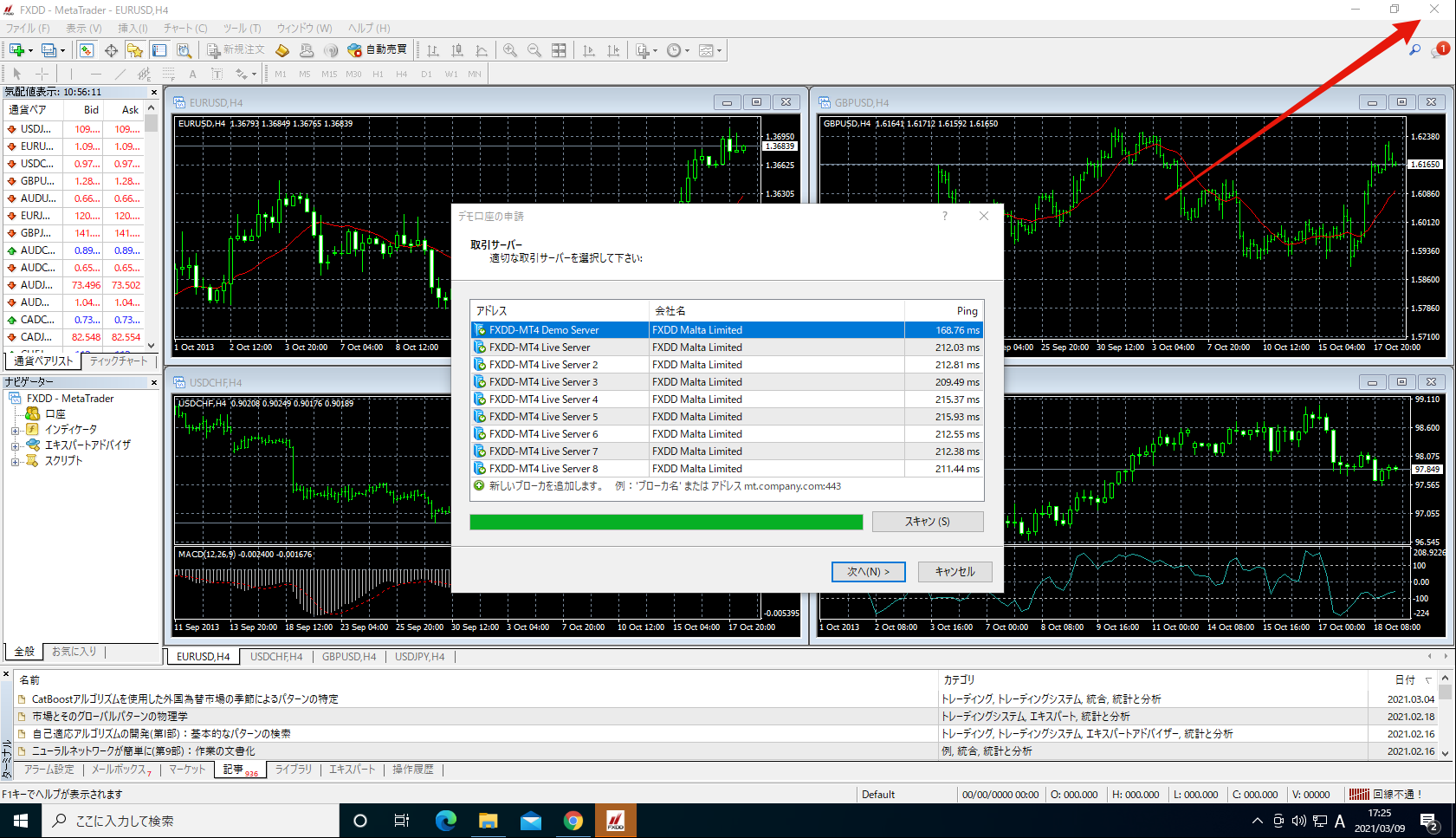
インストール完了後、MT4が勝手に起動しますが、一旦クローズボタンでMT4を閉じます。
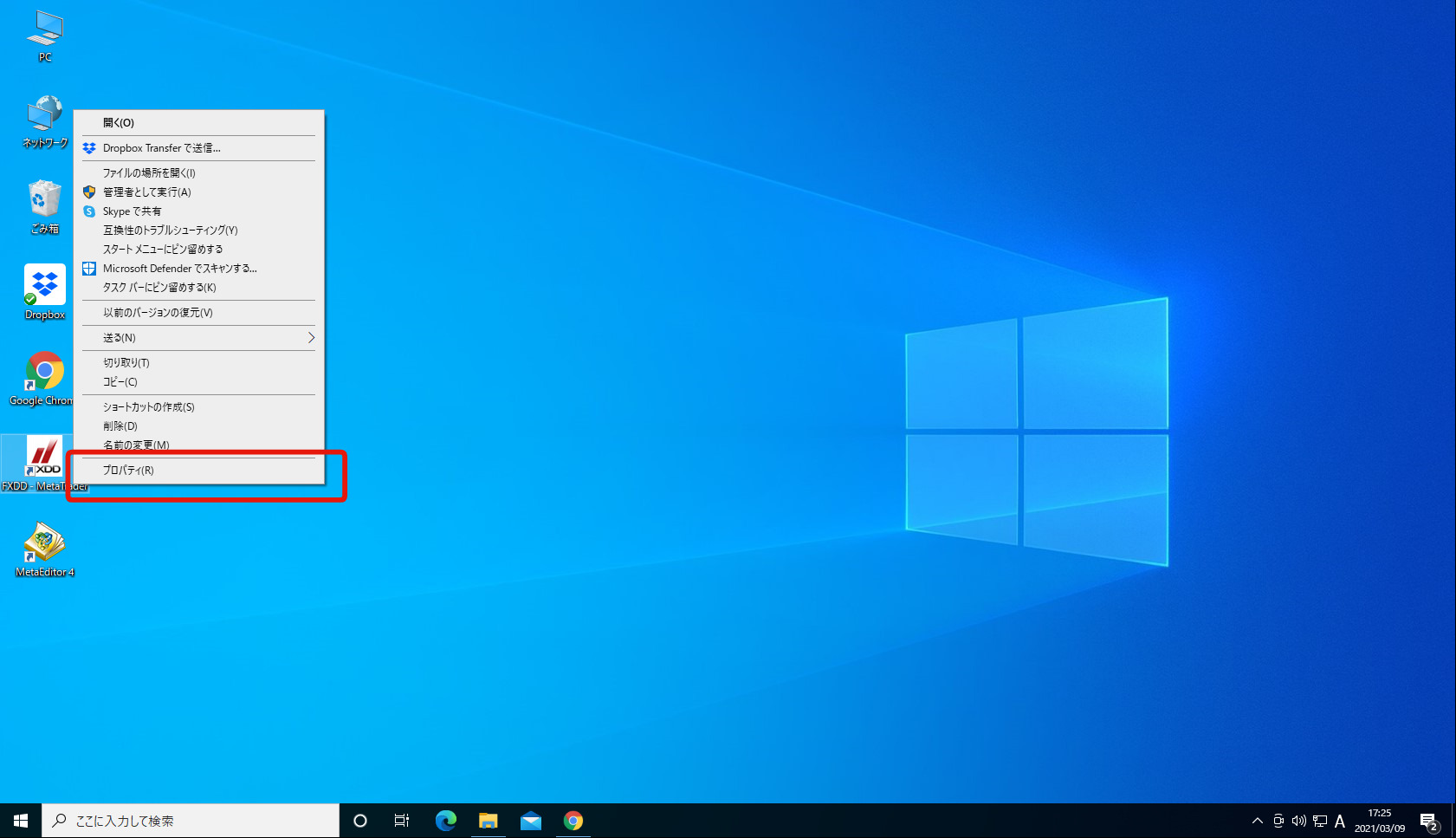
デスクトップ上にFXDD MT4 のショートカットがあるので、右クリックして「プロパティ」を選択します。
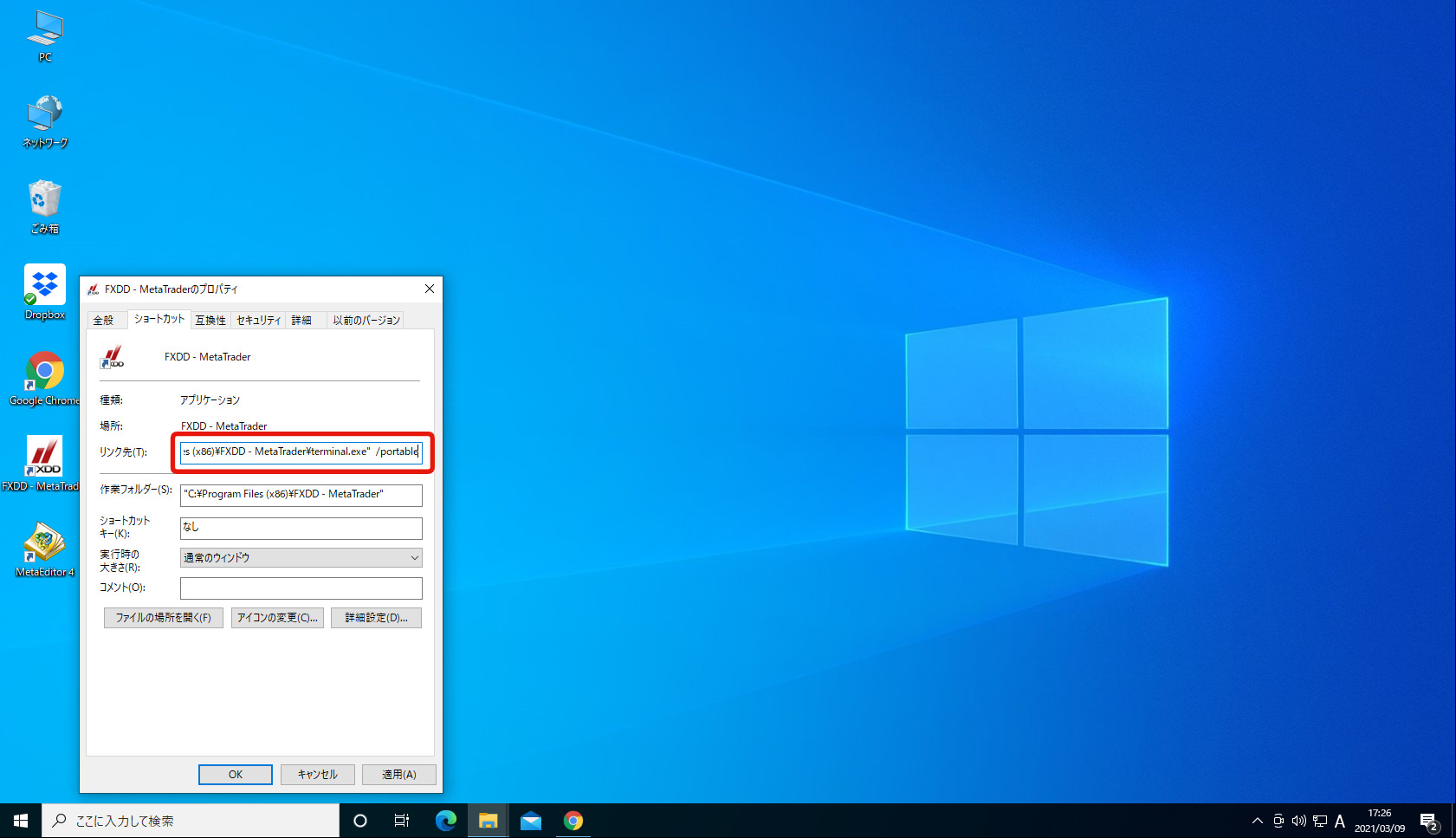
「リンク先:」にパスが書かれてますが、一番後ろに以下のように追加します。
“C:\Program Files (x86)\FXDD – MetaTrader\terminal.exe” /portable
 エイツ
エイツバックスラッシュの前にしっかりスペースも入れてね。
デモ口座の申請
ショートカットファイルをダブルクリックして、再度MT4を起動します。
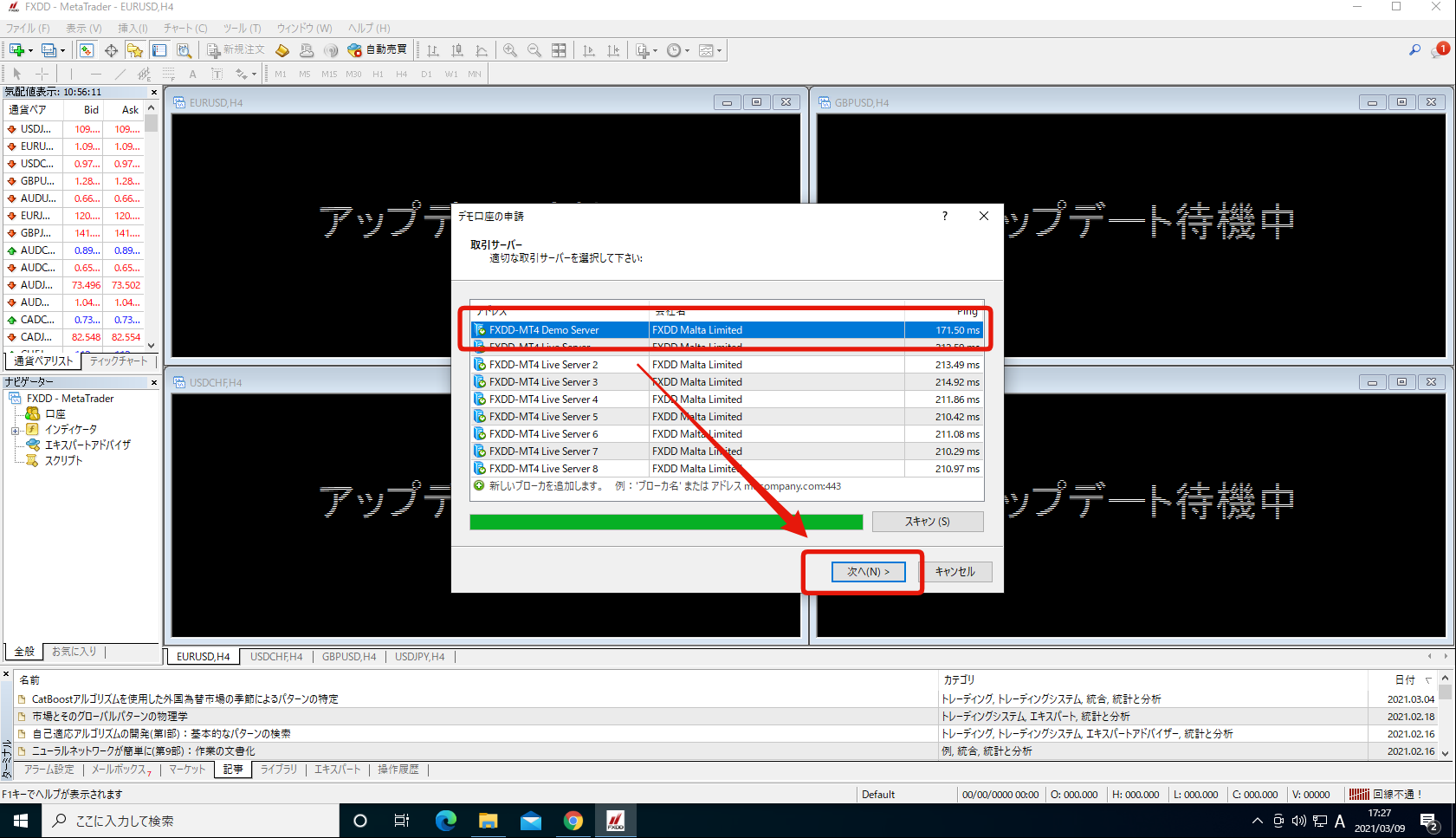
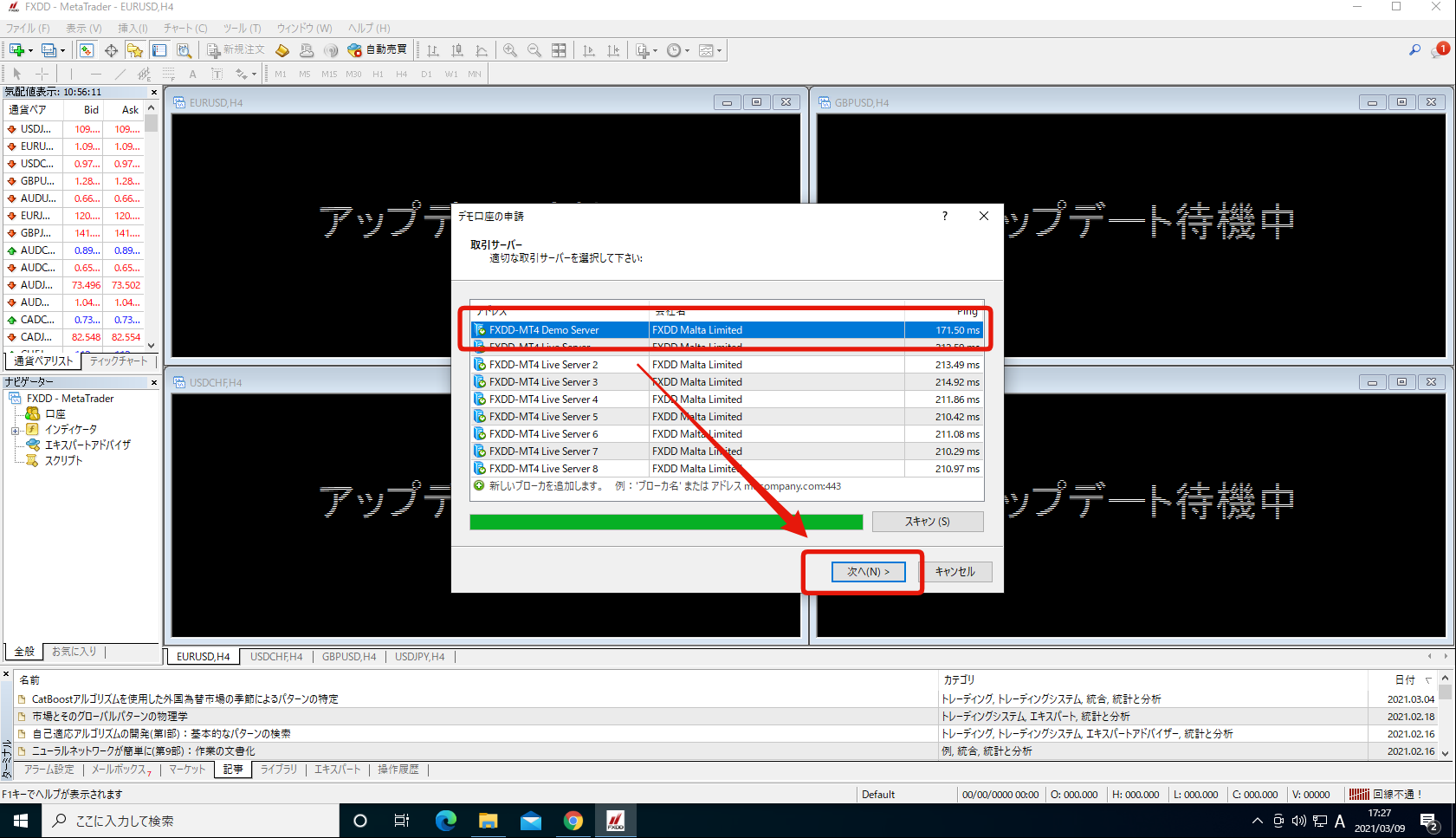
起動するとデモ口座申請画面が表示されているはずです。
「FXDD-MT4 Demo Server」が選択されている状態で「次へ」をクリックします。
画面が開かない場合は、「ファイル」⇒「デモ口座の申請」をクリックすれば表示されます。
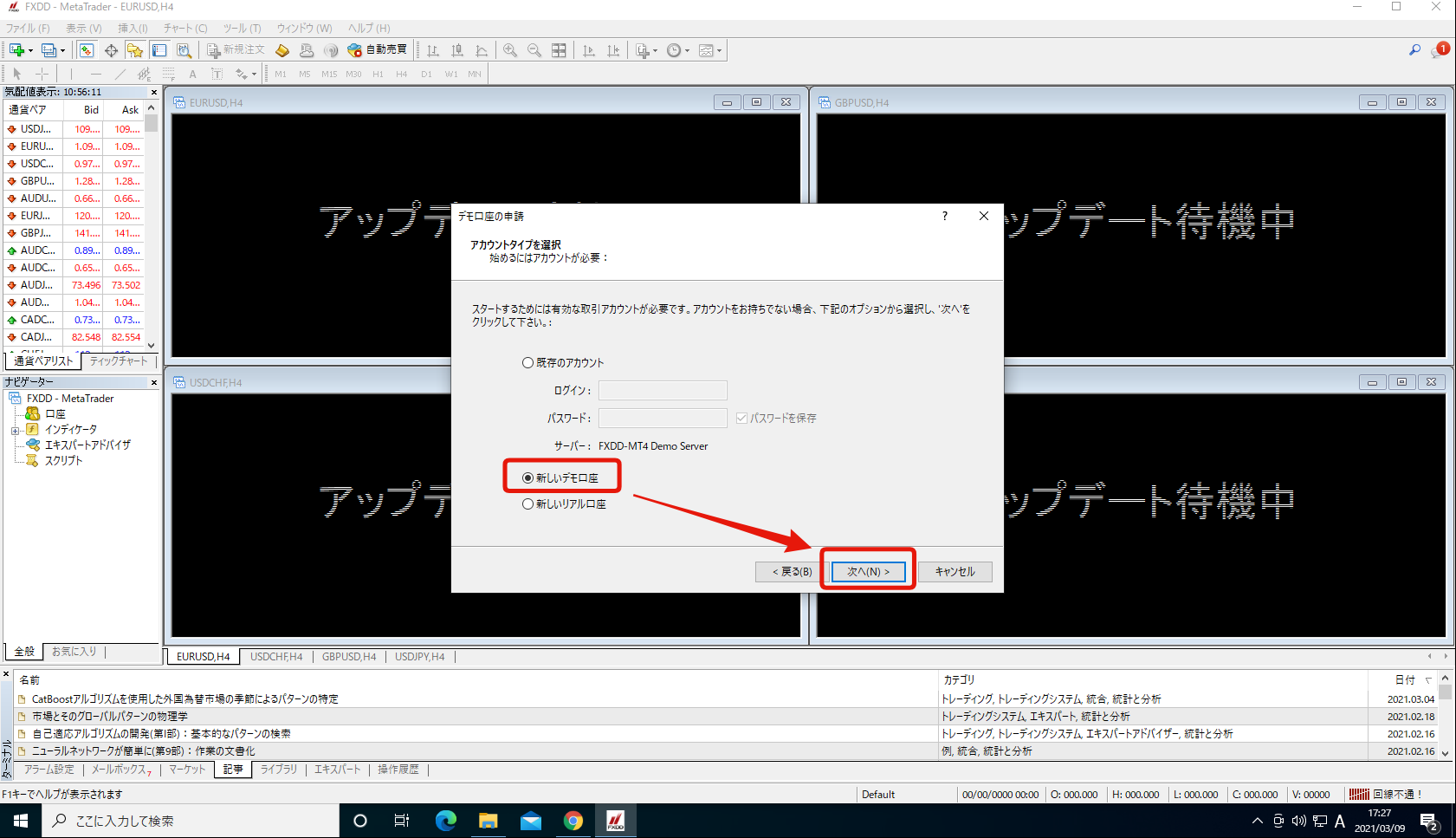
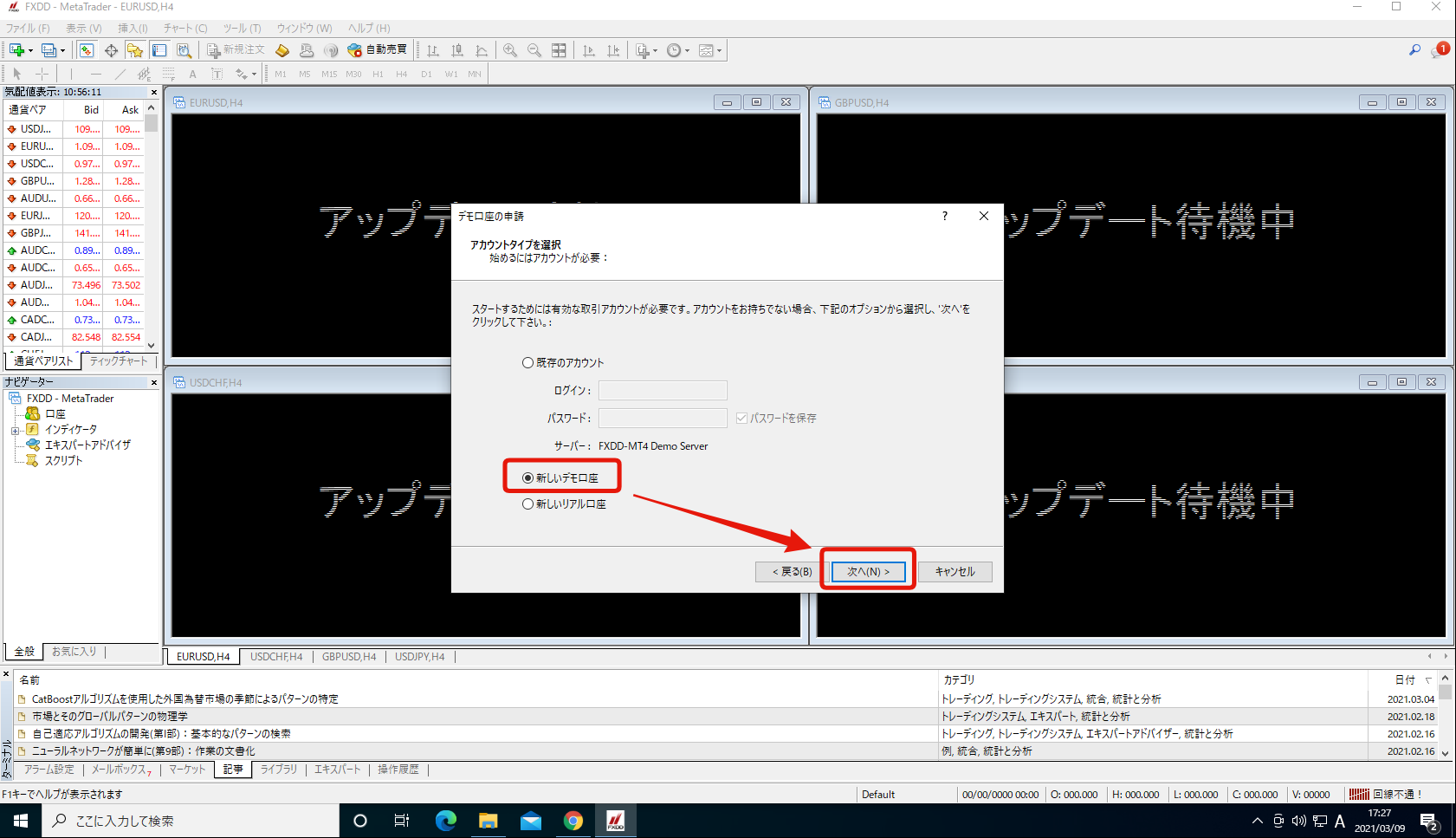
「新しいデモ口座」がチェックされているので、「次へ」をクリックします。
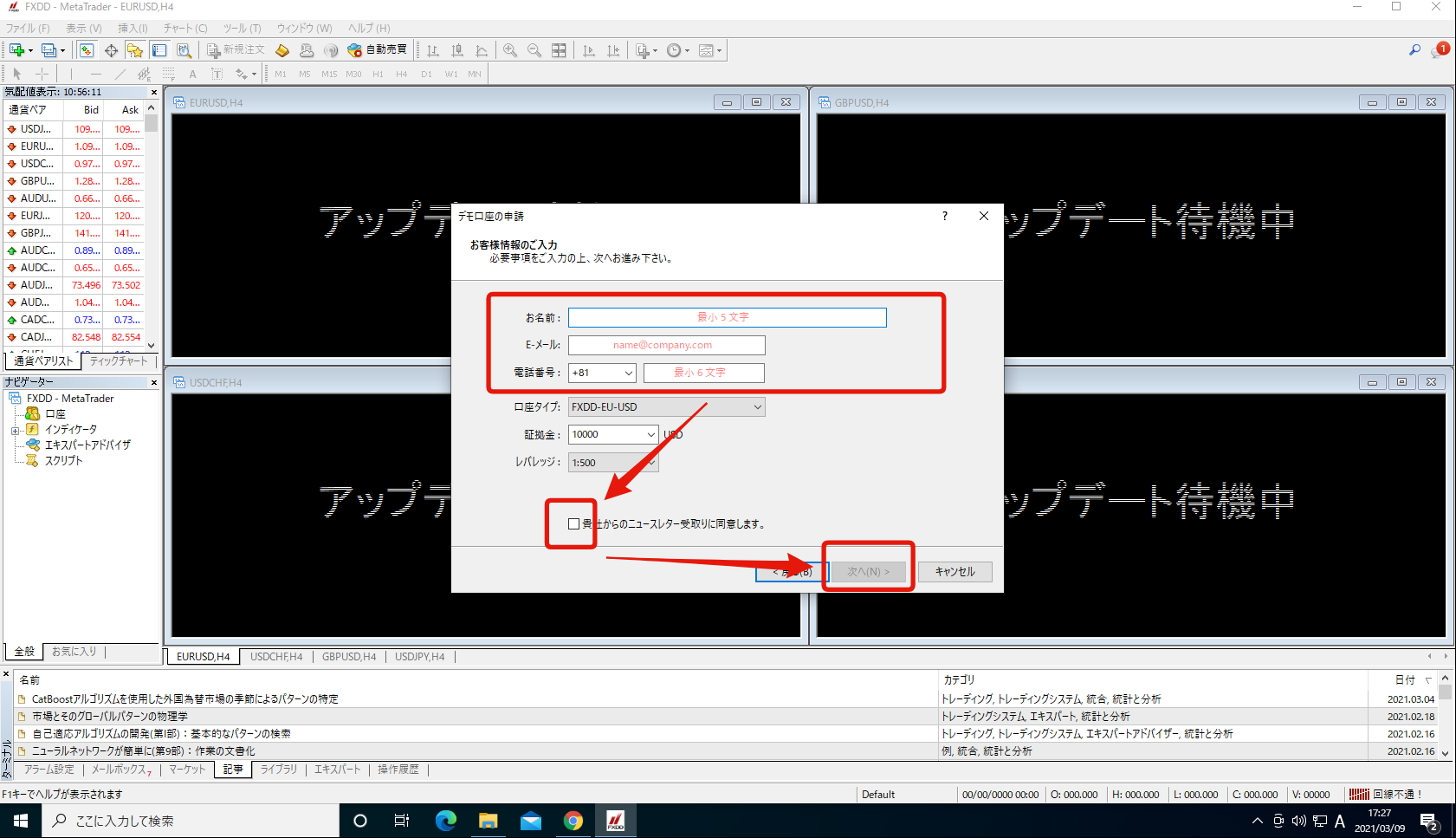
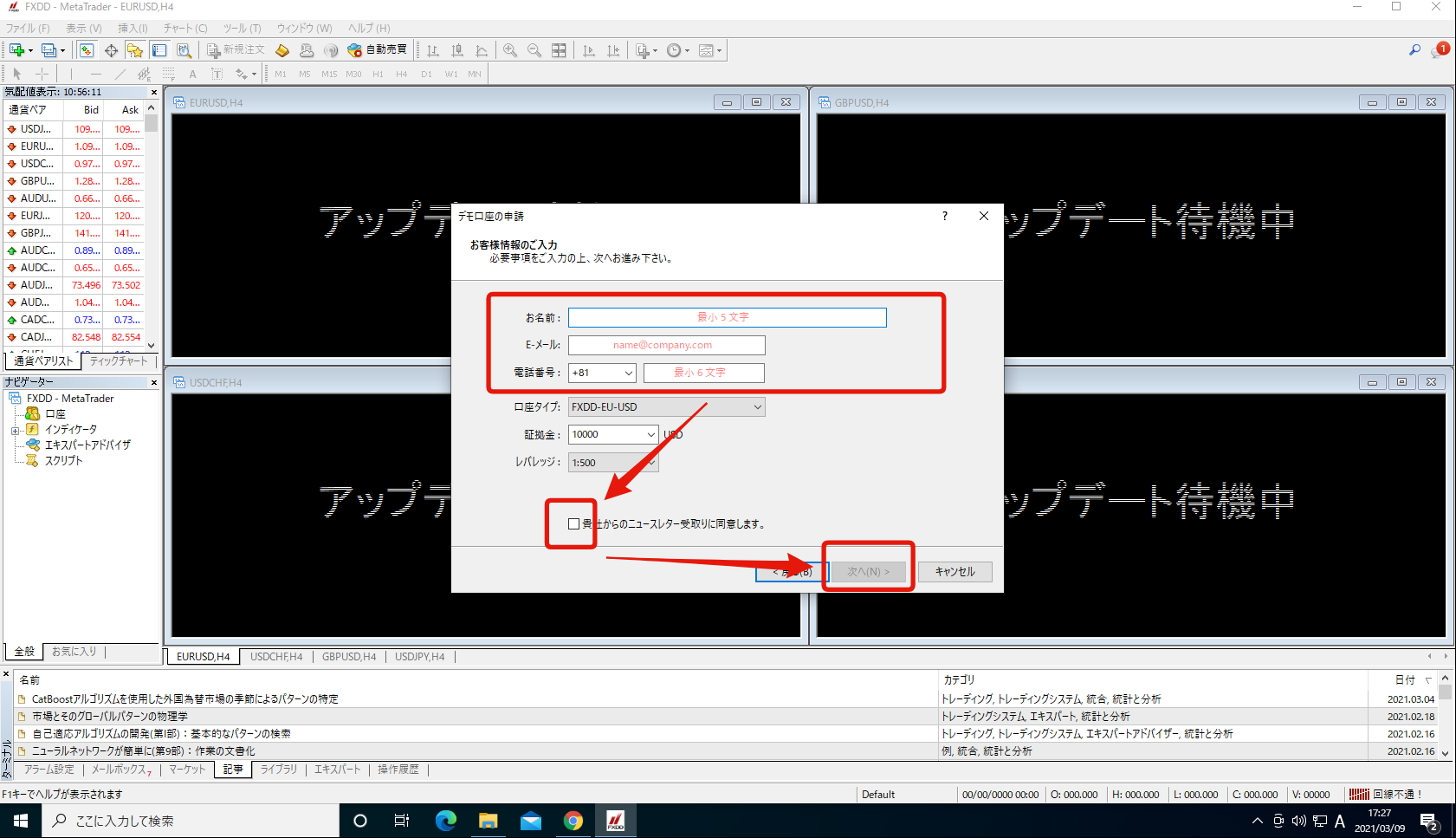
各種項目を入力しチェックを付けて「次へ」をクリックします。



ぶっちゃけ、適当に入力…
ログインID、パスワードが表示されているので、しっかりメモしておきましょう。
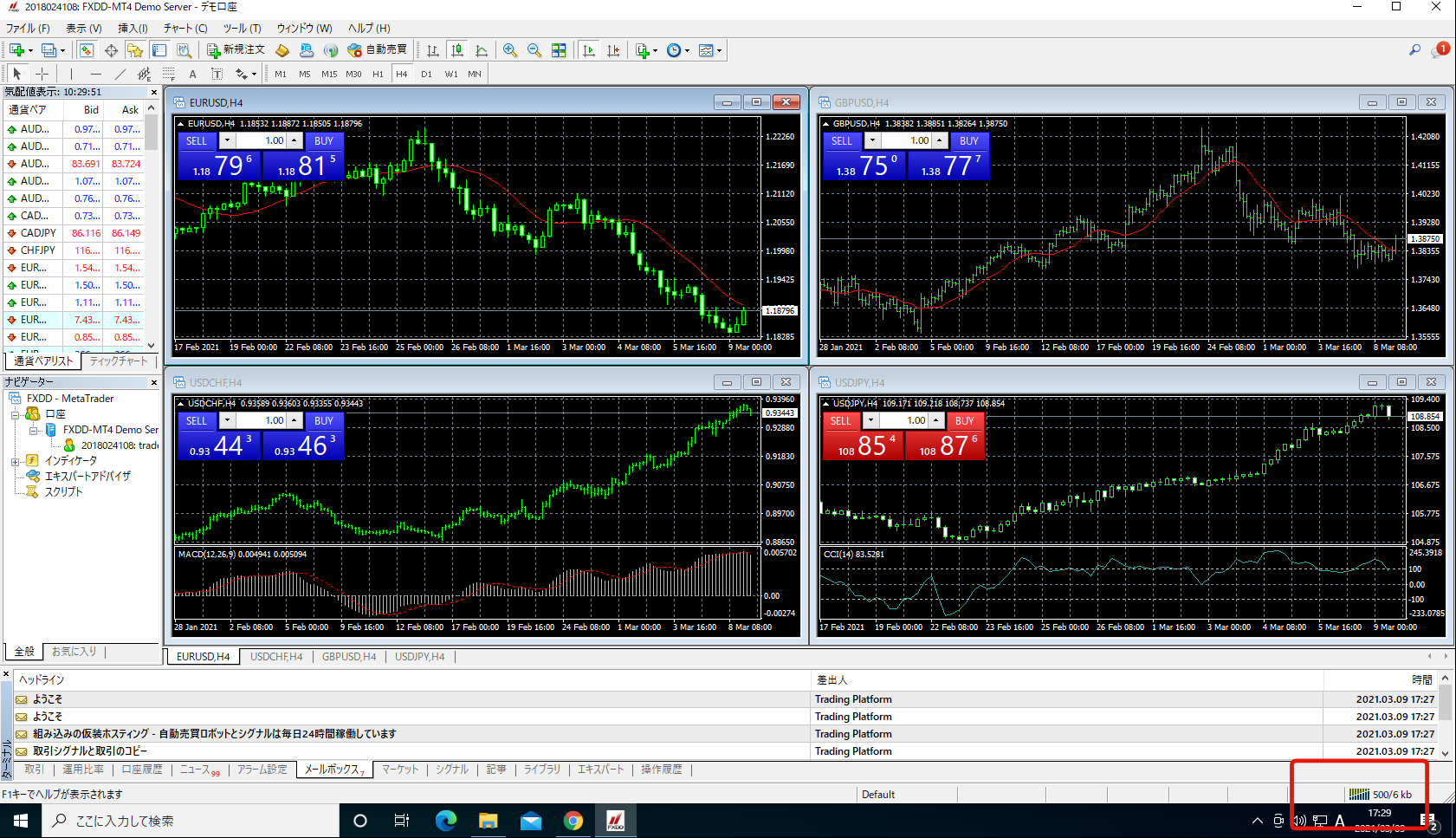
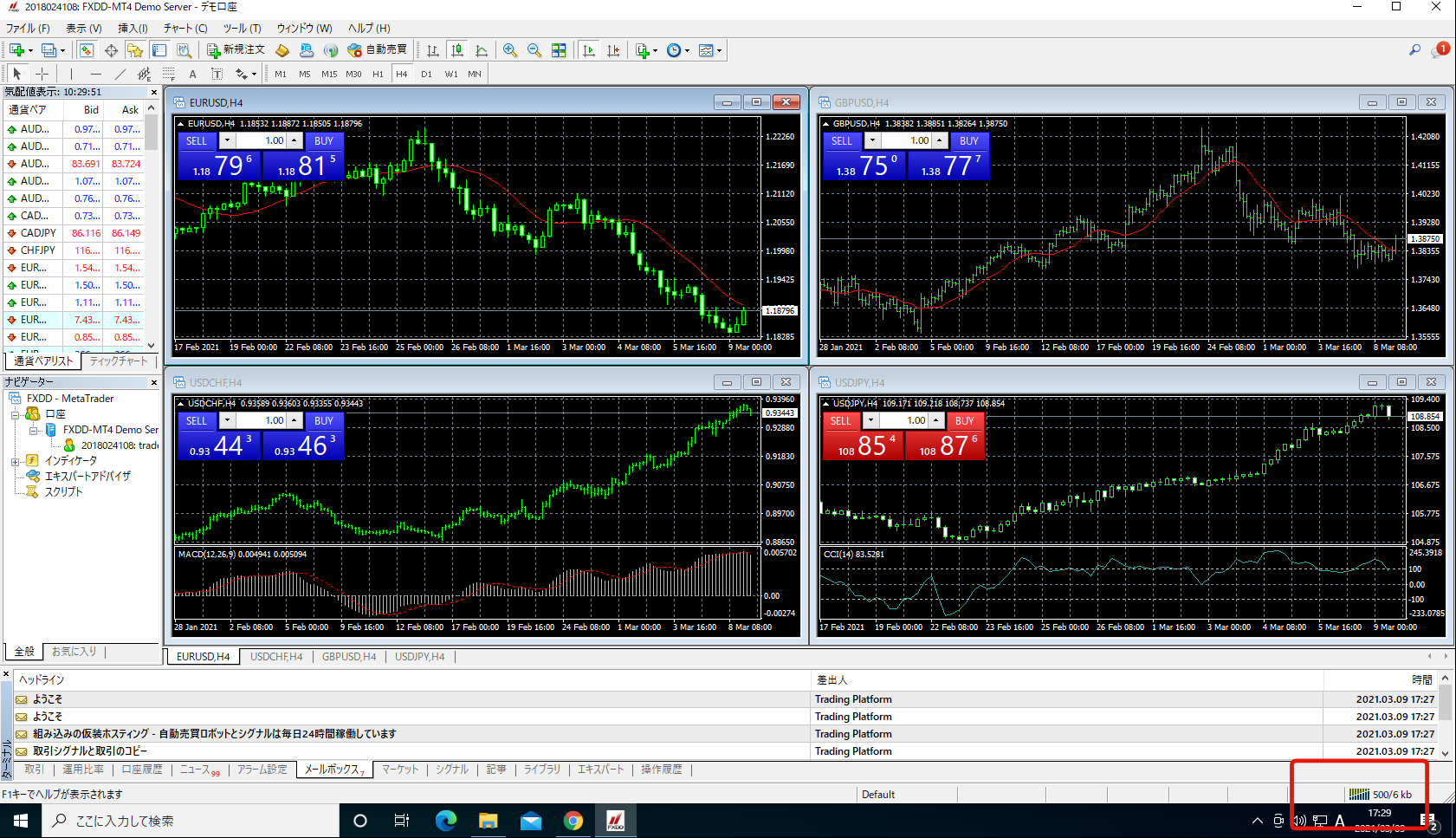
チャートが表示されていれば完了です。
右下がエラーなどになっていなければ大丈夫です。
取引口座にログイン
既にログインIDを持っていたら、再入力が必要になった場合は、「ファイル」⇒「取引口座にログイン」からログインできます。
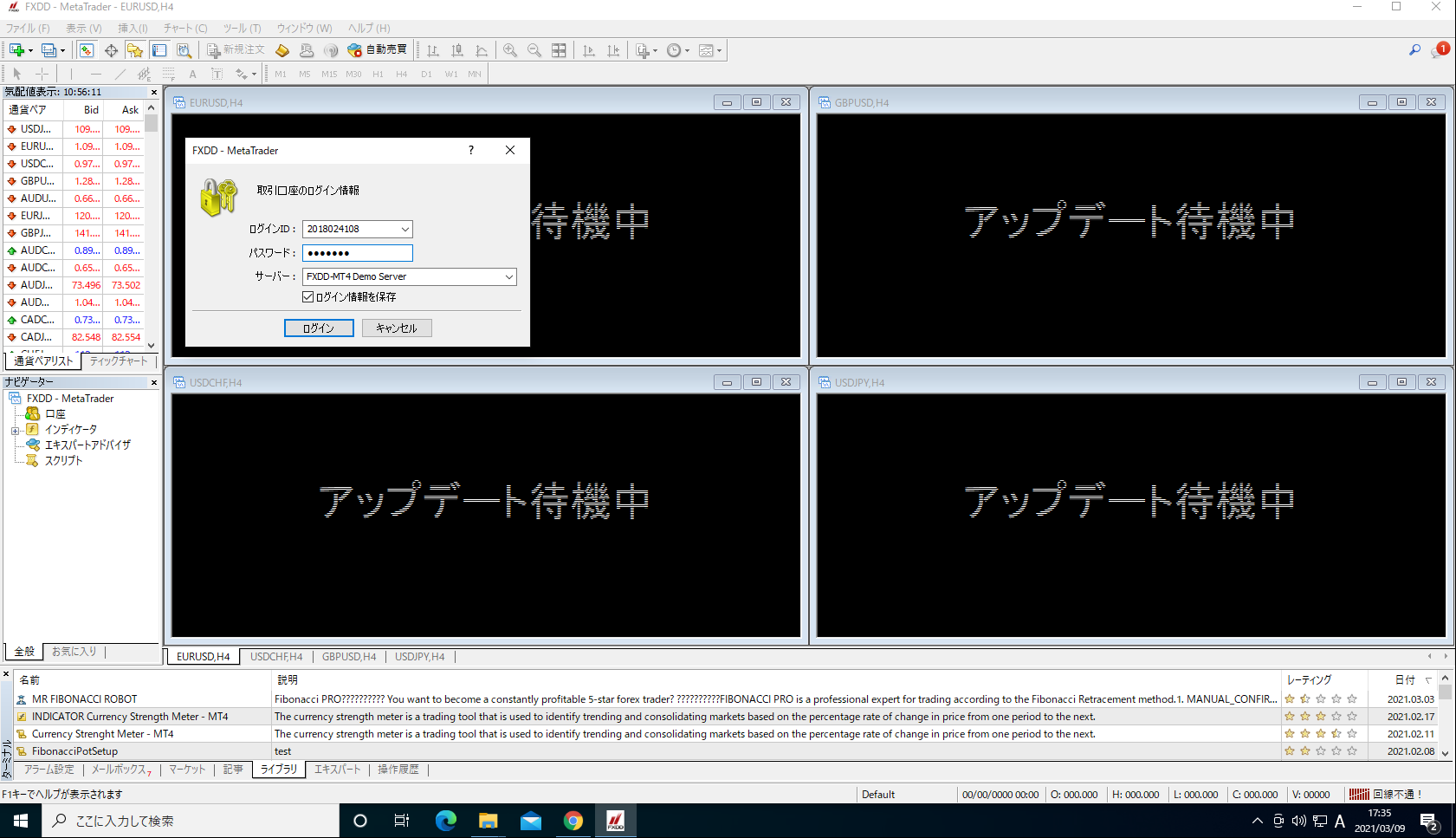
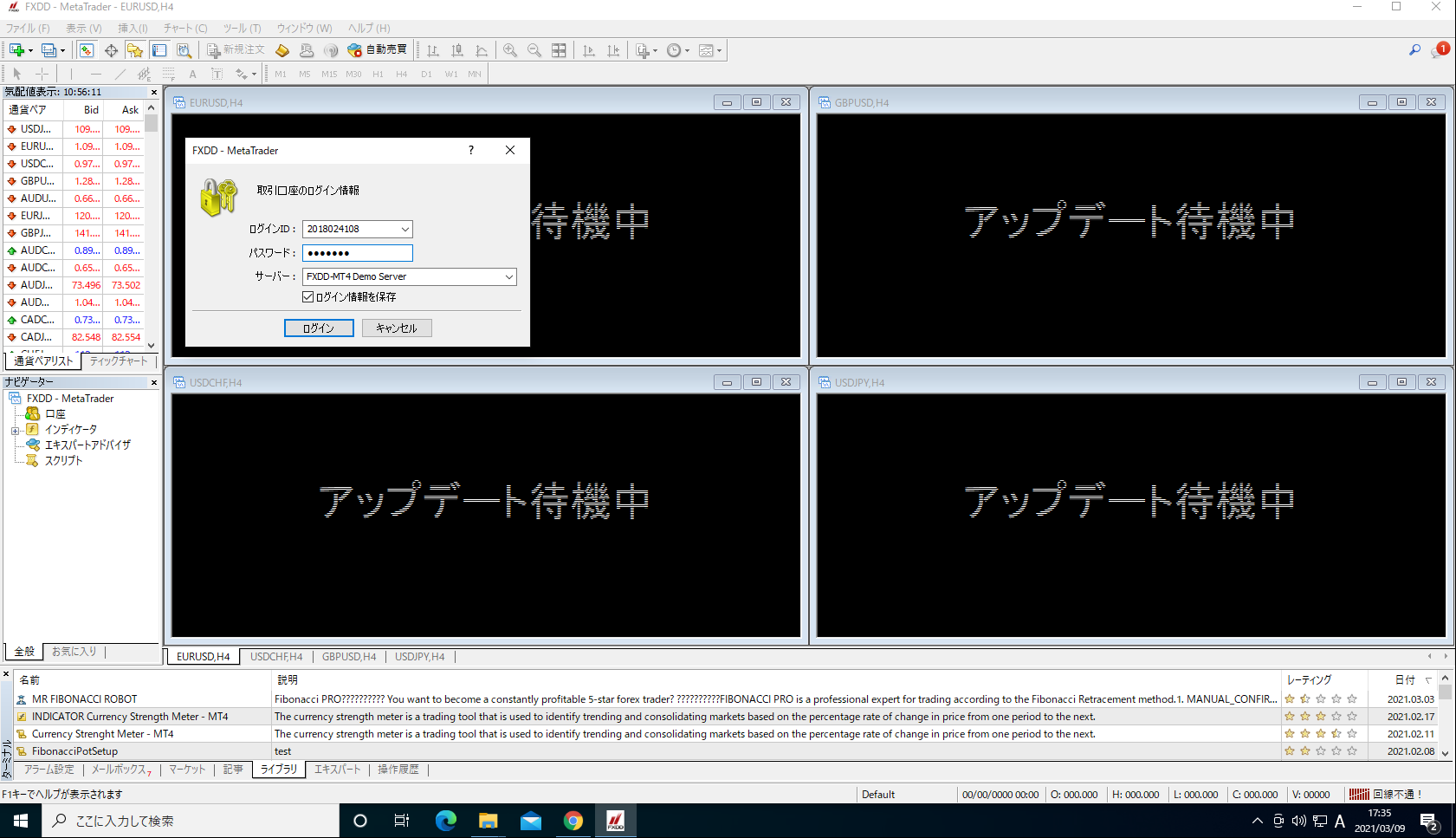
毎回入力することになるので、「ログイン情報を保存」にチェックしておくことをお勧めします。
通常モードとポータブルモードの違い
なぜポータブルモードをお勧めしたかというと、MT4をインストールすると以下のパスに必要なフォルダが作成されます。
C:\Program Files (x86)\FXDD – MetaTrader
この中にMT4を動かすために必要なファイルが含まれています。
ポータブルモードの場合は、このフォルダ内のファイルを読み込んで、動作しています。
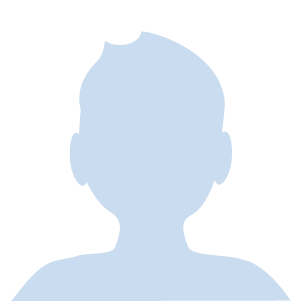
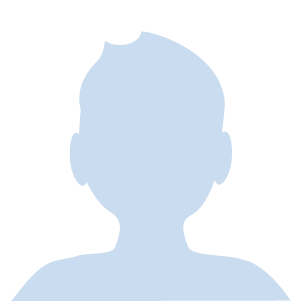
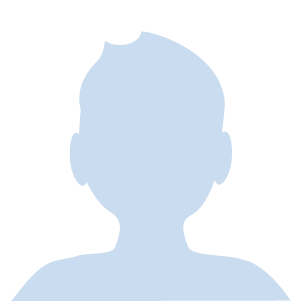
それ、通常モードじゃないの?
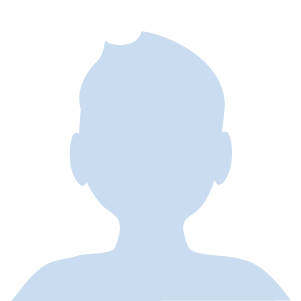
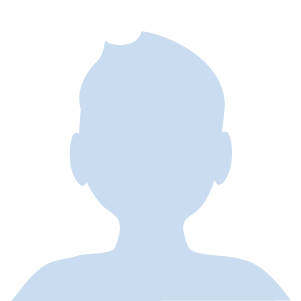
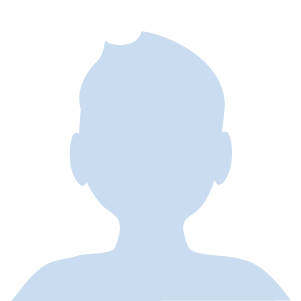
それ、通常モードじゃないの?
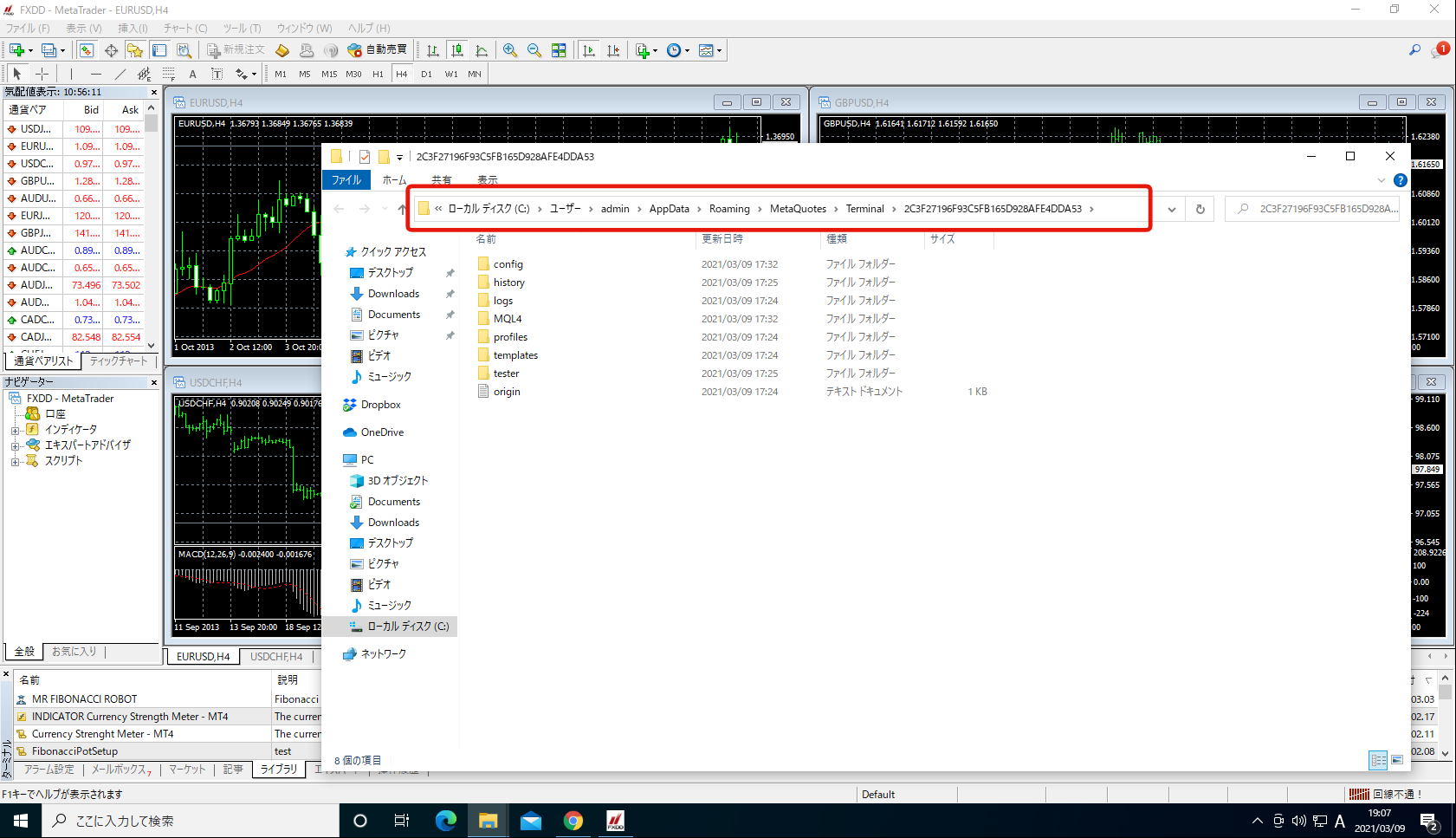
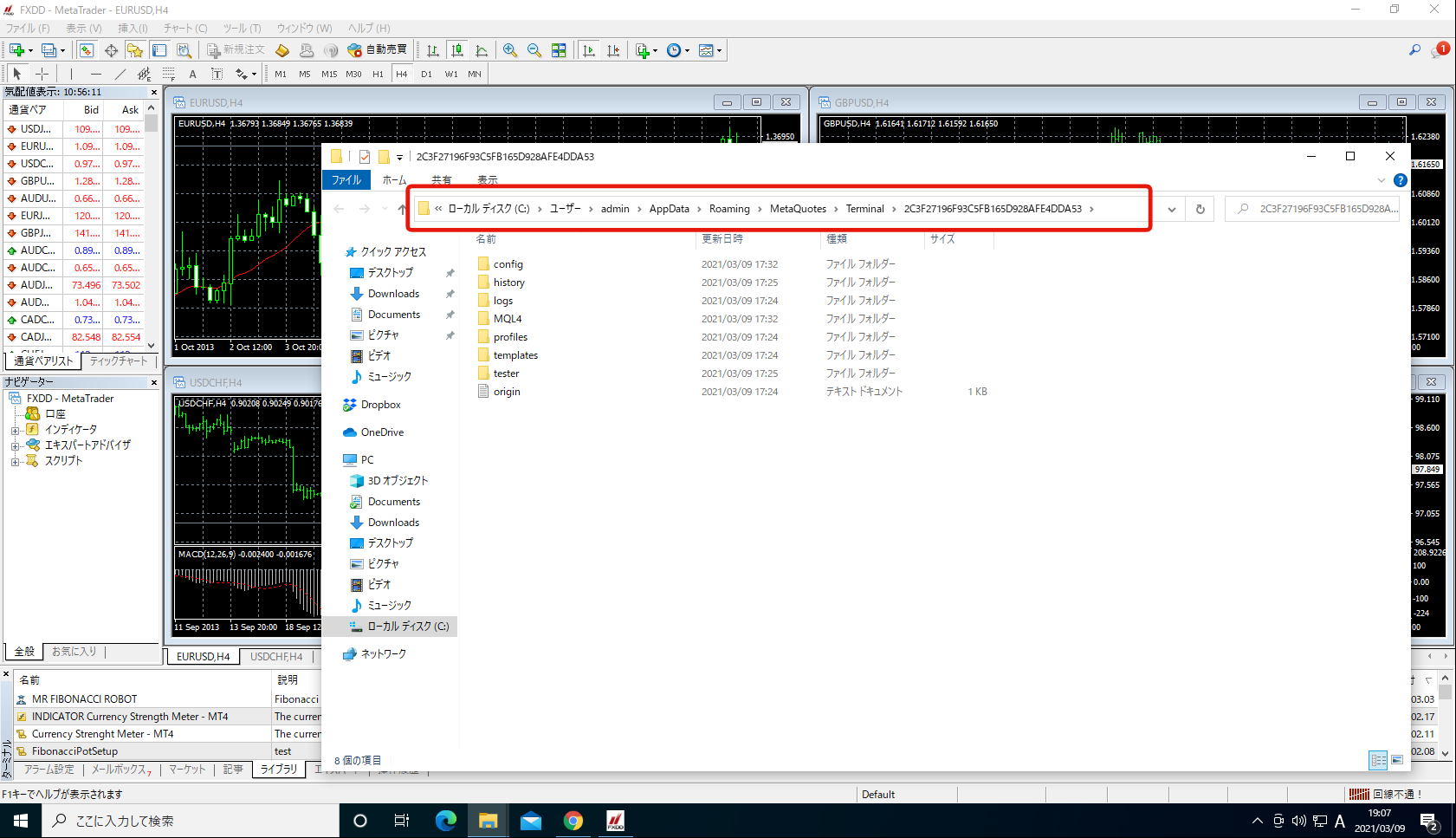
通常モードで起動すると、パスが異なるんです。
なんでこんな仕様にしたかは不明ですが、フォルダにアクセスしようと思ったときに、どこだかわからなくなってしまいます。
MT4上から確認すればいいのですが、ひと手間入る感じがして嫌なのでポータブルモードをお勧めしています。
以上です。
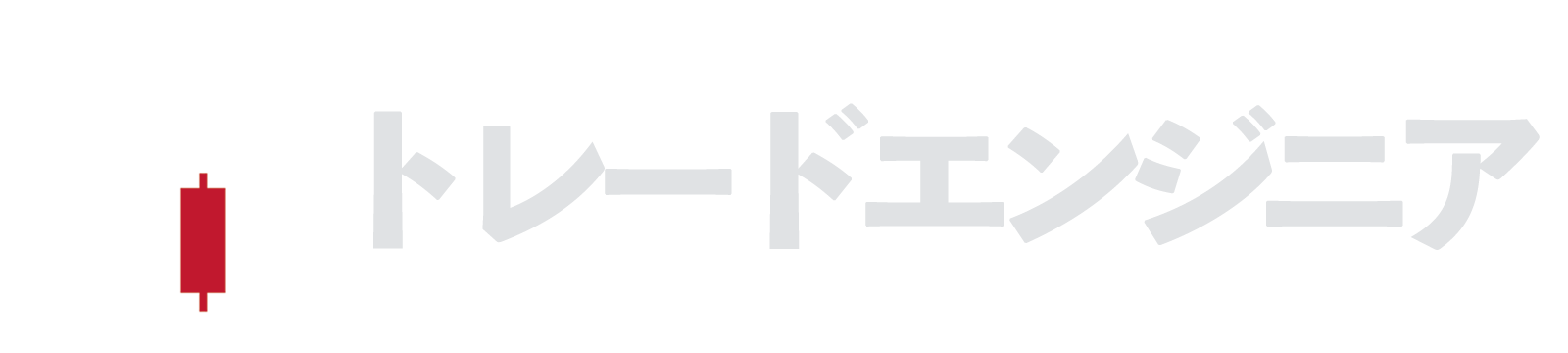

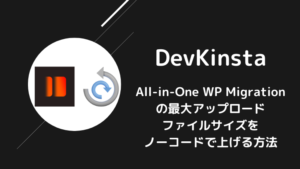
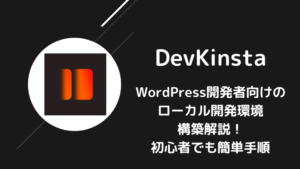
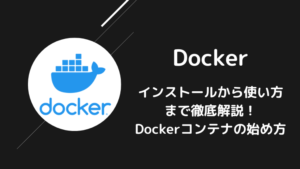
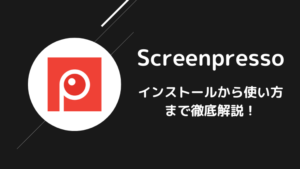
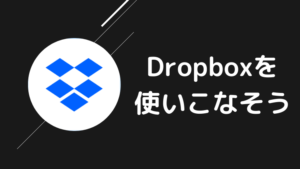
コメント