Docker Desktopは、開発者にとって非常に便利なツールです。本記事では、Docker Desktopの基本的な使い方について、初心者向けにわかりやすく解説します。インストール方法から基本操作まで、丁寧に説明しますので、ぜひ参考にしてください。
Docker Desktopとは【docker desktop 使い方】
Docker Desktopは、コンテナ仮想化技術の世界で広く利用されているツールの一つです。このツールを使えば、開発者は簡単にアプリケーションのコンテナ化を実現し、異なる環境間で一貫性のある動作を保証できます。特に、アプリケーションの開発・テスト・デプロイの各段階で役立つため、日々の開発作業がスムーズになります。
Docker Desktopの概要
Docker Desktopは、開発者にとって欠かせないツールの一つです。特に、WindowsやMacを使用する開発者には非常に便利で、アプリケーションの開発、テスト、デプロイを簡単に行えるようになります。では、Docker Desktopの概要を詳しく見ていきましょう。
Docker Desktopの基本情報
Docker Desktopは、コンテナ技術を手軽に使えるようにするためのデスクトップアプリケーションです。これを使うと、複雑なコマンドを覚えることなく、直感的な操作でDockerの機能を活用できます。インストールも簡単で、公式サイトからダウンロードしてインストールするだけで準備完了です。
Docker Desktopの特徴
- GUIでの操作が可能:Docker Desktopはグラフィカルユーザーインターフェース(GUI)を提供しており、コマンドラインに不慣れな人でも簡単にコンテナの管理ができます。例えば、コンテナの起動や停止、ログの確認などを直感的に行えます。
- Docker Engineの統合:Docker EngineはDockerのコアコンポーネントで、コンテナの作成、管理、実行を行います。Docker DesktopにはこのDocker Engineが統合されており、単独でインストールする必要がありません。
- Docker Composeのサポート:複数のコンテナを定義し、まとめて管理するためのツールであるDocker Composeもサポートされています。これにより、複雑なアプリケーションを簡単にセットアップできます。
- Kubernetesの統合:Docker DesktopにはKubernetesも統合されており、ローカル環境でKubernetesクラスターを簡単に実行できます。これにより、コンテナのオーケストレーションを学ぶのに最適です。
Docker Desktopのメリット
Docker Desktopを使うことで得られるメリットは多岐にわたります。以下にその主なメリットを挙げます。
- 一貫性のある環境:Dockerコンテナを使用することで、開発環境と本番環境の違いをなくし、どこでも同じ動作を保証できます。これにより、「自分の環境では動いたのに」という問題を避けられます。
- 簡単なインストールと設定:公式サイトから簡単にインストーラをダウンロードし、インストールするだけで利用を開始できます。設定もGUIを使って直感的に行えます。
- 効率的なリソース利用:Dockerコンテナは軽量で、仮想マシンに比べてリソースの消費が少ないです。これにより、一つのマシンで多くのコンテナを実行することができます。
- 豊富なサポートとドキュメント:Docker Desktopは、公式のドキュメントやコミュニティサポートが充実しており、問題が発生した際にも安心して対処できます。
具体的な使用例
Docker Desktopは、多くのシナリオで活用できます。例えば、以下のようなケースです。
- ローカル開発環境の構築:複数のプロジェクトで異なる開発環境を使いたい場合、Docker Desktopを使えば、簡単に環境を切り替えられます。プロジェクトごとに異なるコンテナを使うことで、環境の混乱を防げます。
- CI/CDパイプラインの一部として:コンテナを使ってテストを自動化し、コードの品質を保ちながら迅速なデプロイを実現できます。継続的インテグレーションや継続的デリバリーのプロセスがスムーズになります。
- チーム開発:チーム全員が同じDockerイメージを使用することで、開発環境の差異をなくし、スムーズなコラボレーションが可能になります。
Docker Desktopは、こうした多機能を備えつつも使いやすいツールです。開発者の作業効率を大幅に向上させることができるので、ぜひ導入してみてください。
Docker DesktopとDocker Engineの違い
Docker DesktopとDocker Engineは、どちらもコンテナ仮想化技術を支える重要なコンポーネントですが、役割や使い方に明確な違いがあります。この記事では、これらの違いをカジュアルな喋り口調でわかりやすく解説します。
Docker Engineとは
Docker Engineは、Dockerの心臓部ともいえる存在です。これは、コンテナの作成、管理、実行を行うためのコアコンポーネントです。具体的には、以下のような機能を提供しています:
- コンテナの作成と管理:Docker Engineは、アプリケーションをコンテナという単位でパッケージ化し、管理します。これにより、アプリケーションの依存関係を含む一貫した実行環境を提供します。
- イメージのビルド:Dockerfileという設定ファイルをもとに、アプリケーションのイメージを作成します。イメージは、コンテナを作成するためのテンプレートとなります。
- ネットワーキングとストレージ:コンテナ間のネットワーク設定やデータの永続化を管理します。
Docker Desktopとは
一方、Docker Desktopは、Docker Engineを含むオールインワンのパッケージで、特にWindowsとMacOSユーザー向けに設計されています。Docker Desktopは、Docker Engineの機能を利用しやすくするためのツール群を含んでおり、次のような特徴があります:
- GUIの提供:Docker Desktopはグラフィカルユーザーインターフェースを提供し、直感的な操作が可能です。これにより、コマンドラインに不慣れなユーザーでも簡単にDockerを使いこなせます。
- 統合されたツール群:Docker Engineに加え、Docker ComposeやKubernetesなどのツールも統合されています。これにより、複雑なマルチコンテナアプリケーションの管理や、ローカルでのKubernetesクラスターの実行が簡単に行えます。
- 簡単なインストールとアップデート:Docker Desktopは、公式サイトから簡単にダウンロードしてインストールでき、定期的にアップデートが提供されます。
具体的な違い
それでは、具体的な違いをまとめてみましょう:
- インストールとセットアップ:
- Docker Engine:Linuxサーバー向けに設計されており、コマンドラインを使用して手動でインストールと設定を行います。
- Docker Desktop:WindowsとMacOS向けに設計されており、GUIを使った簡単なインストールプロセスが提供されます。
- 使用対象:
- Docker Engine:主にサーバー環境での使用を前提としており、CI/CDパイプラインや本番環境でのアプリケーションのデプロイに使われます。
- Docker Desktop:開発環境やテスト環境での使用を前提としており、開発者がローカルでアプリケーションの動作確認や開発を行うために使われます。
- 機能とツール:
- Docker Engine:基本的なコンテナ管理機能に特化しており、追加ツールは手動でインストールする必要があります。
- Docker Desktop:Docker Engineに加え、Docker ComposeやKubernetesなどのツールが統合されており、これらを簡単に利用できます。
Docker Desktopの機能
Docker Desktopは、開発者にとって非常に便利なツールセットです。このツールを使用することで、アプリケーションの開発、テスト、デプロイが簡単になり、効率的に作業を進めることができます。以下では、Docker Desktopの主要な機能について詳しく説明します。
1. 直感的なGUI
Docker Desktopは、グラフィカルユーザーインターフェース(GUI)を提供しています。これにより、コマンドラインを使わずに直感的に操作できます。例えば、以下のような操作が可能です:
- コンテナの管理:コンテナの起動、停止、削除などを簡単に行えます。
- ログの確認:コンテナのログをGUI上でリアルタイムに確認できます。
- リソースの監視:CPUやメモリの使用状況を一目で把握できます。
2. Docker Engineの統合
Docker Desktopには、DockerのコアコンポーネントであるDocker Engineが統合されています。これにより、次のことが可能です:
- コンテナの作成と管理:コマンドラインを使わずにコンテナの作成や管理ができます。
- イメージのビルド:Dockerfileを使って簡単にイメージをビルドできます。
3. Docker Composeのサポート
Docker Composeは、複数のコンテナで構成されるアプリケーションを定義し、管理するためのツールです。Docker Desktopでは、Docker Composeを使って次のことができます:
- マルチコンテナアプリケーションの定義:複雑なアプリケーションを一つのファイルで定義できます。
- 簡単なデプロイ:一つのコマンドで複数のコンテナを一度に立ち上げることができます。
4. Kubernetesの統合
Docker Desktopには、Kubernetesも統合されています。これにより、ローカル環境でKubernetesクラスターを簡単に実行できます。具体的には:
- クラスターの管理:ローカルでクラスターを簡単に起動、停止できます。
- デプロイのシミュレーション:本番環境に近い形でのデプロイをローカルでテストできます。
5. 自動更新と簡単なインストール
Docker Desktopは、公式サイトから簡単にダウンロードしてインストールできます。また、定期的にアップデートが提供され、自動で最新バージョンに更新されます。これにより、常に最新の機能を利用することができます。
6. セキュリティ機能の充実
Docker Desktopは、セキュリティ面でも優れています。具体的な機能としては:
- セキュアなデフォルト設定:初期設定でセキュリティが確保されています。
- イメージのスキャン:Docker Hubからダウンロードしたイメージの脆弱性を自動でスキャンし、報告してくれます。
7. ローカルの開発環境の最適化
Docker Desktopは、ローカル開発環境の最適化にも役立ちます。例えば、以下のようなことが可能です:
- 複数のプロジェクトを同時に管理:異なるプロジェクトで異なるコンテナを簡単に管理できます。
- 環境の一貫性の確保:開発環境と本番環境の違いを最小限に抑えることができます。
Docker Desktopのインストール
Docker Desktopを使い始めるには、まずインストールが必要です。インストールの手順は非常に簡単で、技術的な知識がなくてもスムーズに進められます。ここでは、WindowsとMacOSの両方でのインストール方法をカジュアルな口調で説明しますね。
Windowsの場合
WindowsでDocker Desktopをインストールする手順は以下の通りです:
Hyper-V のインストール
Docker をインストールする前に、Hyper-Vを有効にする必要があります。
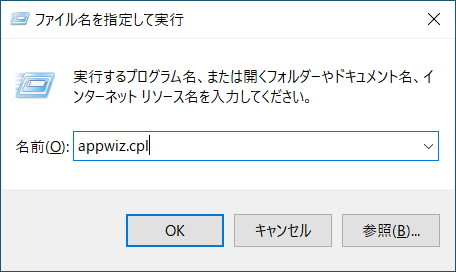
キーボードの「Windowマーク+R」をファイル名を指定して実行の画面が表示されます。こちら「appwiz.cpl」と入力します。
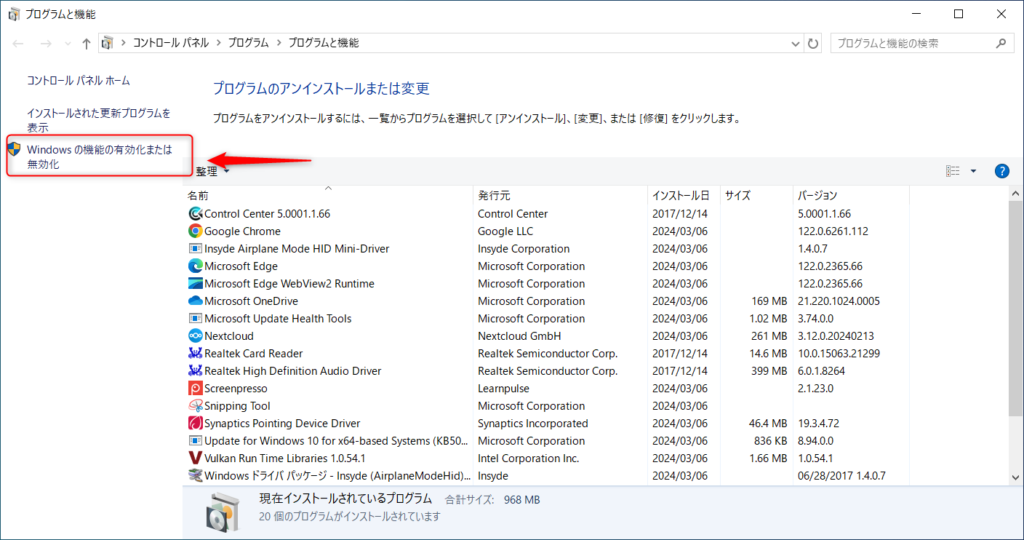
プログラムと機能の画面が表示されるので、左側の「Windows の機能の有効化または無効化」をクリックします。
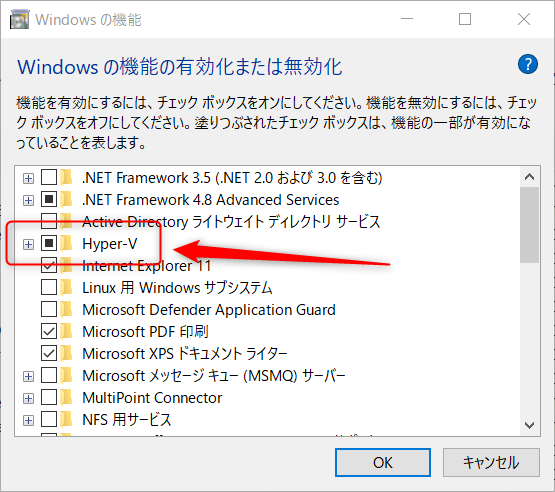
Hyper-Vにチェックし、OKをクリックします。
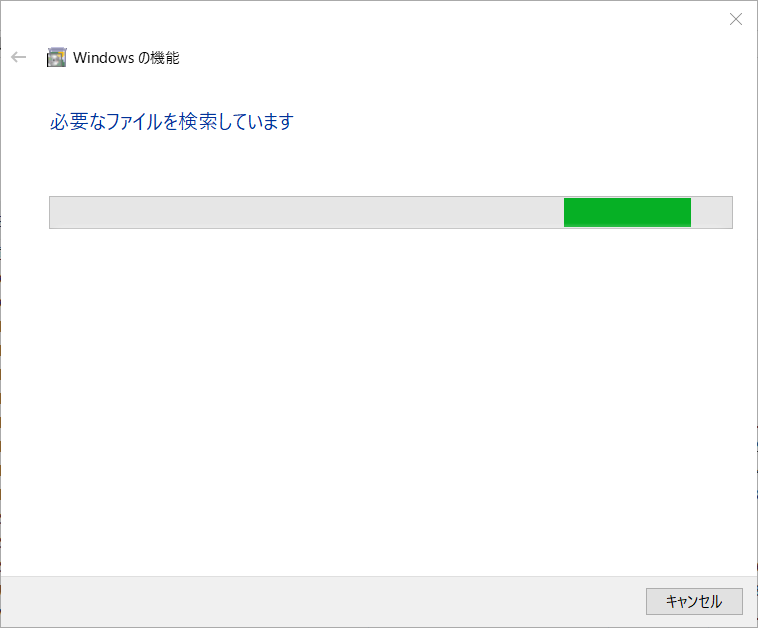
このまましばらく待ちます。
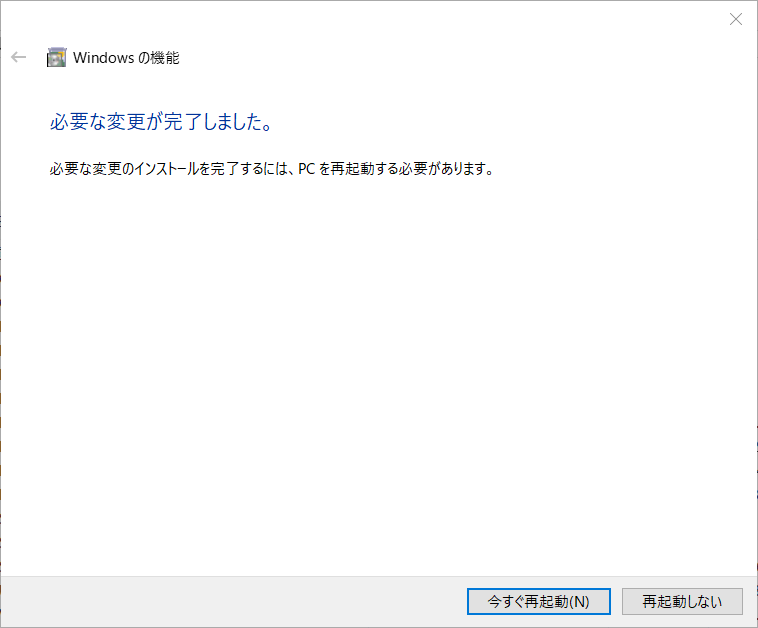
完了したら、今すぐ再起動をクリックします。
Docker のインストール方法
Docker サイトにアクセスします。
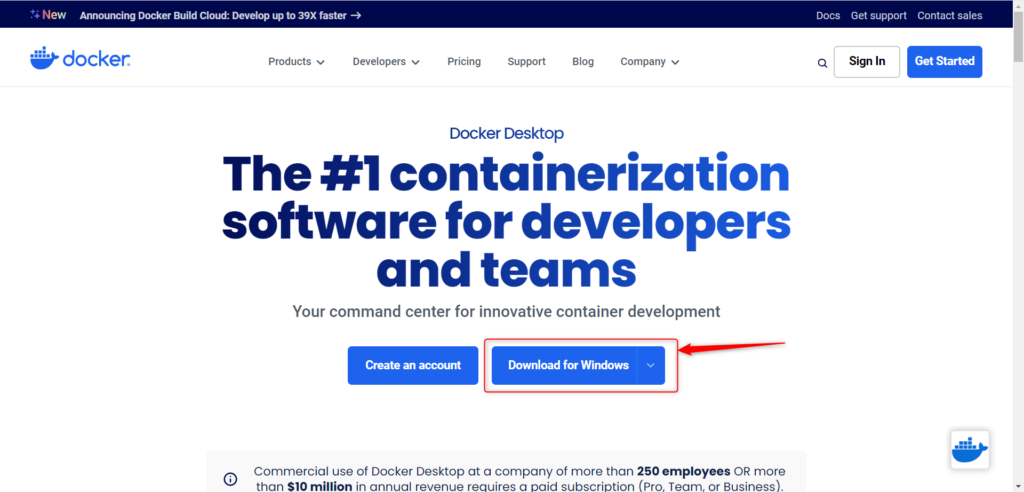
Download for Windowsをクリックします。
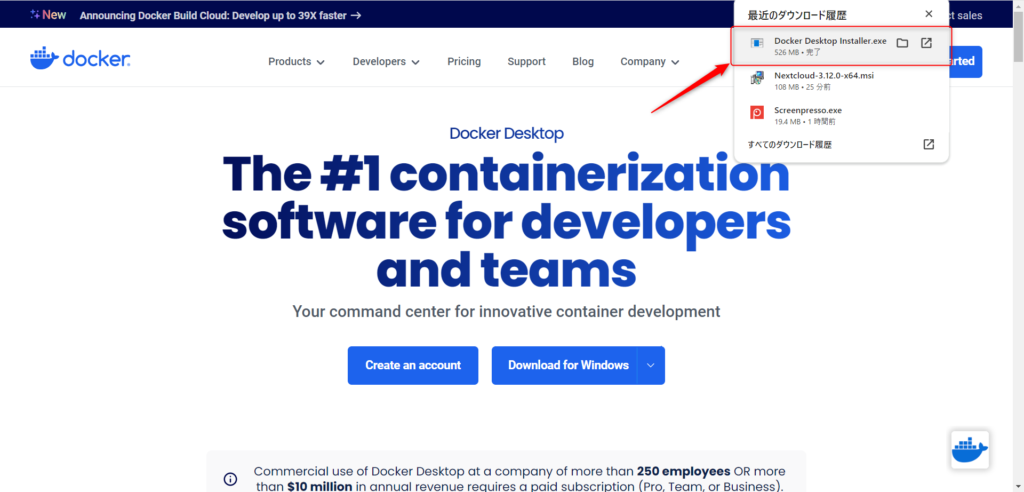
ダウンロードが完了したら、Docker Desktop Installer.exeを実行します。
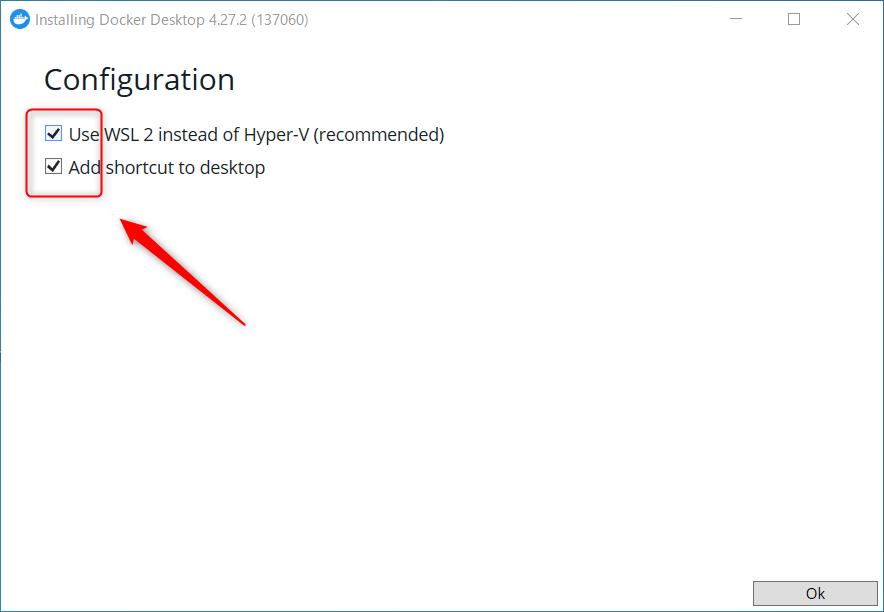
チェックが付いてることを確認し、OKをクリックします。
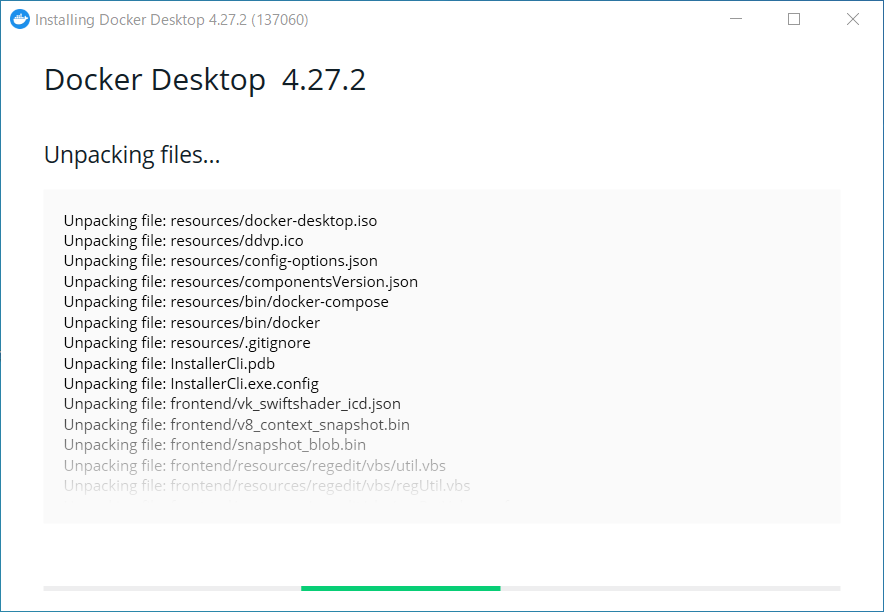
インストールが開始されます。
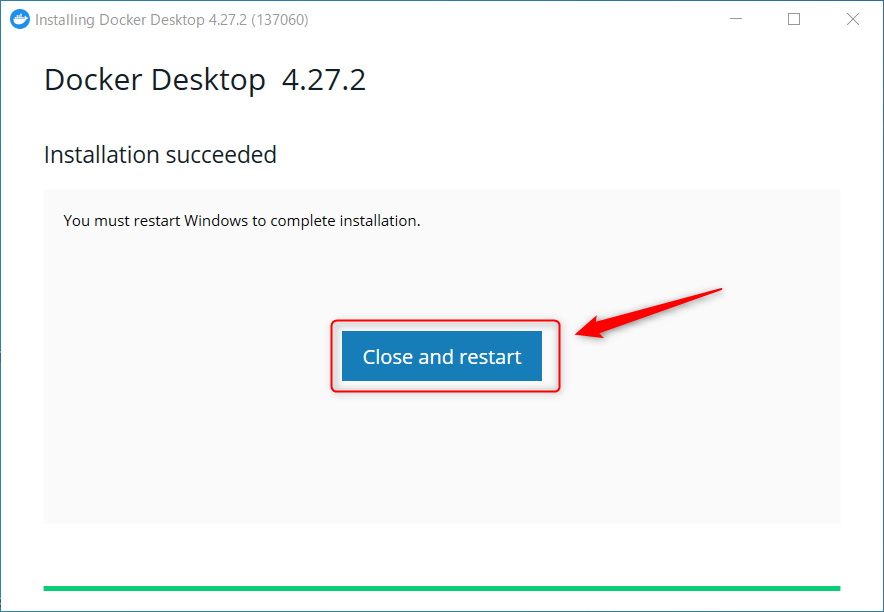
Close and restartをクリックします。
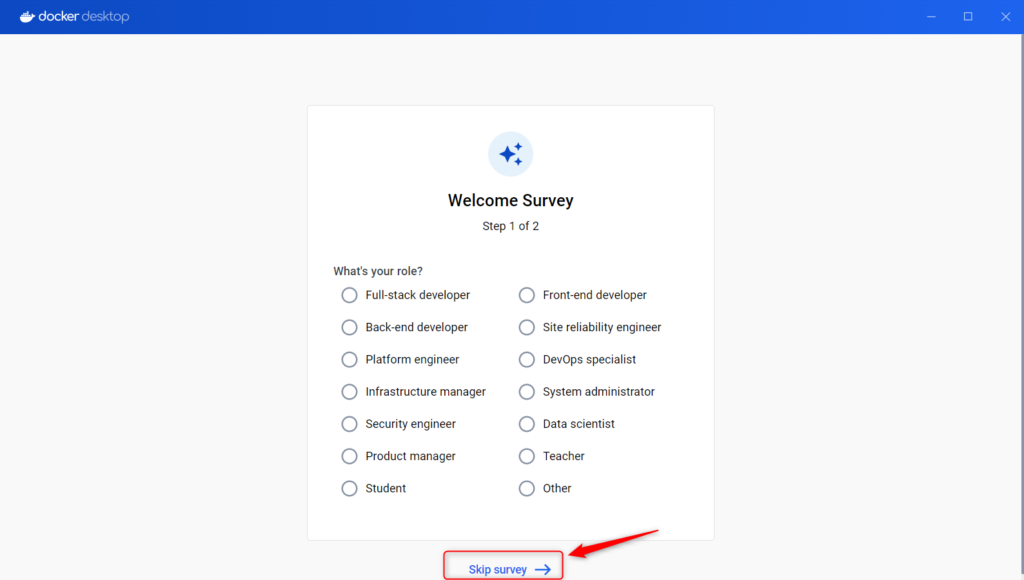
初めに質問されますが、Skip surveryをクリックします。
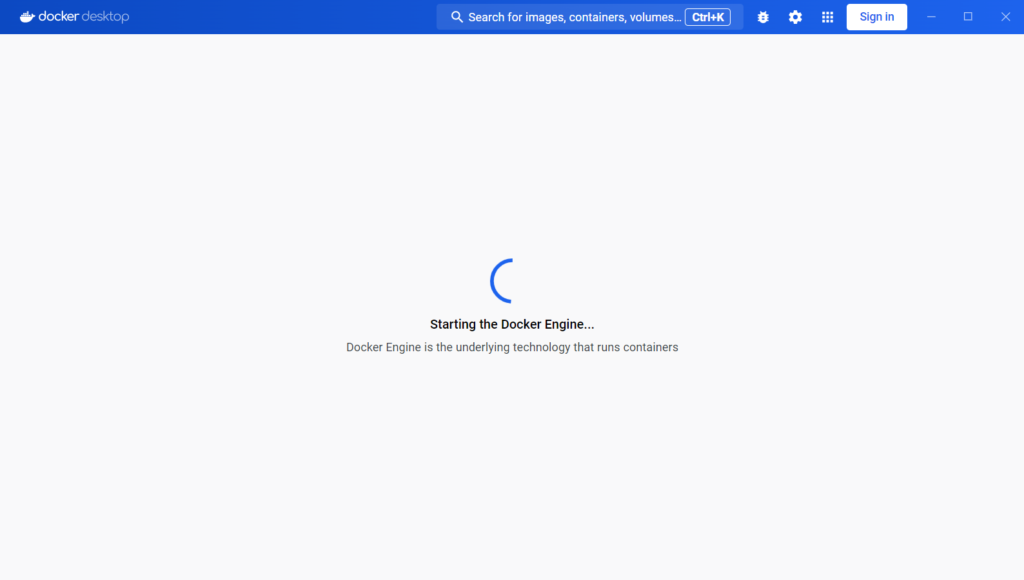
あとは待つのみ。
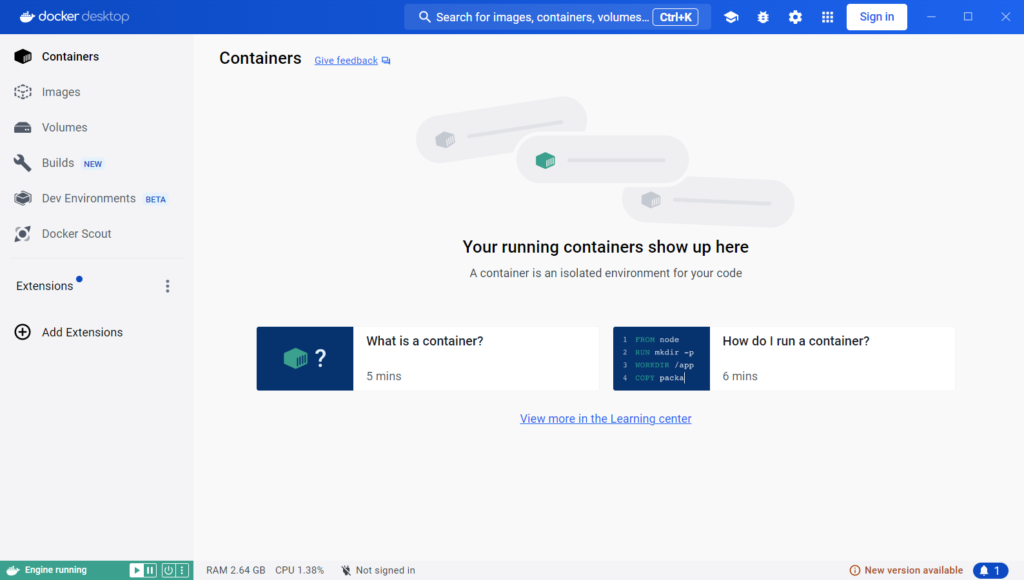
完成です。
MacOSの場合
MacOSでのインストール手順もほぼ同様に簡単です:
- 公式サイトからダウンロード:Dockerの公式サイトにアクセスし、Mac用のインストーラ(.dmgファイル)をダウンロードします。
- インストーラの実行:ダウンロードした.dmgファイルをダブルクリックしてマウントします。すると、Dockerアイコンが表示されるので、それをApplicationsフォルダにドラッグ&ドロップします。
- 初回起動:ApplicationsフォルダからDocker Desktopを起動します。初回起動時には、セキュリティ設定の変更が求められる場合があります。画面の指示に従って許可を与えてください。
- サインイン:Docker Desktopが起動したら、Docker IDでサインインします。まだアカウントを持っていない場合は、無料で作成できます。
注意点
- システム要件:Docker Desktopをインストールするには、Windows 10 64-bit: Pro, Enterprise, or Education (ビルド 1903 以降) もしくは MacOS 10.14 以降が必要です。古いバージョンのOSではインストールできないので、事前にシステム要件を確認しておきましょう。
- 仮想化の有効化:Windowsでは、BIOS設定で仮想化が有効になっている必要があります。PCの再起動時にBIOS設定を確認し、仮想化が有効になっているか確認してください。
Docker Desktopの基本操作
Docker Desktopは、コンテナの作成、管理、実行を簡単に行える便利なツールです。ここでは、Docker Desktopの基本的な操作について、カジュアルな喋り口調でわかりやすく説明します。
バージョン確認:versionコマンド
Dockerを使う上で、自分の環境にインストールされているDockerのバージョンを確認することはとても重要です。バージョン確認を行うことで、使用しているDockerが最新のものであるか、特定の機能やバグ修正が含まれているかを知ることができます。ここでは、Dockerのバージョン確認に使用するversionコマンドについて詳しく説明します。
Dockerバージョンの確認方法
Dockerのバージョンを確認するには、以下のコマンドを使用します:
docker versionこのコマンドを実行すると、DockerクライアントとDockerサーバーの両方のバージョン情報が表示されます。出力結果には以下の情報が含まれます:
- Client: Dockerクライアントのバージョン情報
- Server: Dockerデーモンのバージョン情報
出力結果の詳細
docker versionコマンドを実行すると、以下のような情報が表示されます:
Client:
Version: 20.10.5
API version: 1.41
Go version: go1.13.15
Git commit: 55c4c88
Built: Wed Mar 3 18:06:31 2021
OS/Arch: linux/amd64
Context: default
Experimental: false
Server:
Engine:
Version: 20.10.5
API version: 1.41 (minimum version 1.12)
Go version: go1.13.15
Git commit: 363e9a8
Built: Wed Mar 3 18:04:47 2021
OS/Arch: linux/amd64
Experimental: false
containerd:
Version: 1.4.4
GitCommit: 05f82f23a3a4a9efb0e5c6a9f18ae1ff3ded3e14
runc:
Version: 1.0.0-rc92
GitCommit: de40ad0
docker-init:
Version: 0.19.0
GitCommit: de40ad0
出力結果の各項目
- Client:
- Version: Dockerクライアントのバージョン
- API version: 使用されているAPIのバージョン
- Go version: Goプログラミング言語のバージョン
- Git commit: 使用されているGitのコミットID
- Built: ビルドされた日時
- OS/Arch: OSとアーキテクチャ情報
- Context: 現在のDockerコンテキスト
- Experimental: 実験的機能が有効かどうか
- Server:
- Engine: Dockerエンジンの情報
- Version: Dockerエンジンのバージョン
- API version: 使用されているAPIのバージョンと最小バージョン
- Go version: Goプログラミング言語のバージョン
- Git commit: 使用されているGitのコミットID
- Built: ビルドされた日時
- OS/Arch: OSとアーキテクチャ情報
- Experimental: 実験的機能が有効かどうか
- containerd: コンテナランタイムのバージョン情報
- runc: 低レベルのコンテナランタイムのバージョン情報
- docker-init: Docker初期化プロセスのバージョン情報
- Engine: Dockerエンジンの情報
バージョン確認の重要性
バージョン確認は以下の理由で重要です:
- 互換性の確認:使用しているDockerのバージョンが、プロジェクトや他のツールと互換性があるか確認できます。
- セキュリティの確保:最新バージョンにはセキュリティ修正が含まれていることが多いため、定期的にバージョン確認を行い、必要に応じてアップデートすることが推奨されます。
- トラブルシューティング:バグや問題が発生した際に、使用しているバージョン情報を提供することで、迅速なサポートが受けられます。
コンテナの確認:psコマンド
Dockerを使っていると、実行中のコンテナを確認する必要が出てきます。そこで活躍するのがpsコマンドです。このコマンドを使うと、現在実行中のコンテナの詳細情報を簡単に確認できます。ここでは、psコマンドの使い方とその活用方法について、カジュアルな口調で詳しく解説しますね。
docker psコマンドの基本
docker psコマンドは、実行中のすべてのコンテナのリストを表示します。シンプルに以下のコマンドを実行するだけです:
docker psこのコマンドを実行すると、以下のような情報が表示されます:
- CONTAINER ID:コンテナの一意の識別子
- IMAGE:コンテナが使用しているDockerイメージ
- COMMAND:コンテナ内で実行されているコマンド
- CREATED:コンテナが作成された日時
- STATUS:コンテナの現在の状態(例:Up 2 minutesなど)
- PORTS:公開されているポート
- NAMES:コンテナの名前
詳細なオプション
docker psコマンドには、さらに詳細な情報を取得するためのオプションがいくつかあります。主要なオプションを以下にまとめます:
- 全コンテナの表示:
docker ps -a
このオプションを使うと、実行中のコンテナだけでなく、停止中のコンテナも含めたすべてのコンテナが表示されます。 - 特定のフォーマットで表示:
docker ps --format "{{.ID}}: {{.Names}}"--formatオプションを使うと、表示内容をカスタマイズできます。例えば、コンテナIDと名前だけを表示したい場合に便利です。 - フィルタリング:
docker ps --filter "status=exited"--filterオプションを使うと、特定の条件に合致するコンテナだけを表示できます。例えば、終了したコンテナだけを表示する場合に使います。
docker psの活用例
docker psコマンドは、日常的なDockerの管理において非常に役立ちます。以下にいくつかの具体的な活用例を挙げます:
- コンテナの状態確認:新しいコンテナを起動した後、そのコンテナが正しく実行されているか確認するために
docker psを使います。これにより、コンテナのステータスや実行中のコマンドをチェックできます。 - 停止中のコンテナの特定:全コンテナを表示する
docker ps -aコマンドを使って、誤って停止してしまったコンテナを特定し、再起動することができます。 - リソースの管理:特定のイメージを使って実行中のコンテナを確認し、不要なコンテナを削除することで、システムリソースの管理を効率化できます。
便利な応用コマンド
docker psコマンドと組み合わせると便利なコマンドもいくつかあります:
- コンテナの停止:
docker stop コンテナID
実行中のコンテナを停止したいときに使います。 - コンテナの削除:
docker rm コンテナID
停止したコンテナを削除したいときに使います。 - ログの確認:
docker logs コンテナID
特定のコンテナのログを確認したいときに使います。
イメージの確認:imagesコマンド
Dockerを使う際に、ローカルに保存されているDockerイメージを確認することは非常に重要です。この確認を行うために便利なのがimagesコマンドです。ここでは、docker imagesコマンドの使い方とその活用方法について、カジュアルな喋り口調で詳しく解説しますね。
docker imagesコマンドの基本
docker imagesコマンドは、ローカルに保存されているすべてのDockerイメージのリストを表示します。このコマンドを実行するには、以下のように入力します:
docker imagesこのコマンドを実行すると、以下の情報が表示されます:
- REPOSITORY:イメージのリポジトリ名
- TAG:イメージのタグ(バージョン)
- IMAGE ID:イメージの一意の識別子
- CREATED:イメージが作成された日時
- SIZE:イメージのサイズ
出力結果の詳細
実際にdocker imagesコマンドを実行すると、以下のような出力結果が得られます:
REPOSITORY TAG IMAGE ID CREATED SIZE
nginx latest d1a364dc548d 3 days ago 133MB
ubuntu 20.04 1e4467a3a6d4 2 weeks ago 72.9MB
hello-world latest fce289e99eb9 7 months ago 1.84kB
詳細なオプション
docker imagesコマンドには、さらに詳細な情報を取得するためのオプションがいくつかあります。主要なオプションを以下にまとめます:
- イメージIDのみを表示:
docker images -q
このオプションを使うと、イメージIDのみを簡潔に表示します。 - 特定のリポジトリのイメージを表示:
docker images REPOSITORY_NAME
例えば、nginxリポジトリのイメージだけを表示する場合は次のようにします:docker images nginx - Danglingイメージ(タグ付けされていないイメージ)を表示:
docker images -f "dangling=true"
これを使うと、不要なイメージの整理に役立ちます。
docker imagesの活用例
docker imagesコマンドは、日常的なDockerの管理において非常に役立ちます。以下にいくつかの具体的な活用例を挙げます:
- 使用しているイメージの確認:どのイメージを使用しているか確認することで、不要なイメージを削除してディスクスペースを節約できます。
- イメージのバージョン管理:同じリポジトリの異なるバージョンのイメージを確認することで、どのバージョンを使うべきかを判断できます。
- イメージの整理:Danglingイメージを確認し、不要なイメージを削除することで、システムのクリーンアップが行えます。
便利な応用コマンド
docker imagesコマンドと組み合わせると便利なコマンドもいくつかあります:
- イメージの削除:
docker rmi イメージIDまたはリポジトリ名:タグ
不要なイメージを削除する際に使います。 - イメージのプル:
docker pull リポジトリ名:タグ
新しいイメージを取得する際に使います。 - イメージの詳細情報:
docker inspect イメージID
特定のイメージの詳細情報を確認したいときに使います。
イメージの取得:pullコマンド
Dockerを使ってアプリケーションを実行するためには、まずDockerイメージを取得する必要があります。このイメージがアプリケーションやその依存関係を含んでおり、どこでも同じ環境で動作するようにパッケージ化されています。Dockerイメージを取得するために使用するのがpullコマンドです。ここでは、docker pullコマンドの使い方とその活用方法について、カジュアルな喋り口調で詳しく解説しますね。
docker pullコマンドの基本
docker pullコマンドは、指定したリポジトリからDockerイメージをダウンロードするためのコマンドです。シンプルに以下のように使います:
docker pull イメージ名:タグ例えば、公式のNginxイメージを最新バージョンで取得する場合は次のようになります:
docker pull nginx:latestタグを省略すると、latestタグが自動的に適用されます:
docker pull nginx出力結果の詳細
docker pullコマンドを実行すると、次のようなメッセージが表示されます:
Using default tag: latest
latest: Pulling from library/nginx
b380bbd657a4: Pull complete
5a9b72769740: Pull complete
c5e155d5a1d1: Pull complete
Digest: sha256:09c…(略)
Status: Downloaded newer image for nginx:latestこれにより、Nginxの最新イメージがローカルにダウンロードされたことが確認できます。
詳細なオプション
docker pullコマンドには、いくつかのオプションがあります。主要なオプションを以下にまとめます:
- 特定のバージョンの取得:
docker pull イメージ名:タグ
例:特定のバージョン(例えば1.19.3)のNginxイメージを取得する場合docker pull nginx:1.19.3 - すべてのタグの取得:
docker pull --all-tags イメージ名
例:Nginxのすべてのバージョンを取得する場合docker pull --all-tags nginx
docker pullの活用例
docker pullコマンドは、日常的なDockerの管理において非常に役立ちます。以下にいくつかの具体的な活用例を挙げます:
- 新しい環境のセットアップ:新しい開発環境やサーバー環境をセットアップする際に、必要なイメージを一括でダウンロードできます。
- バージョン管理:特定のバージョンのイメージを取得することで、バージョン管理を容易に行えます。これにより、特定の環境やプロジェクトで一貫性を保つことができます。
- イメージの更新:定期的に
docker pullを実行して最新のイメージを取得し、セキュリティパッチや機能更新を適用します。
便利な応用コマンド
docker pullコマンドと組み合わせると便利なコマンドもいくつかあります:
- イメージの一覧表示:
docker images
ダウンロード済みのイメージを確認する際に使います。 - コンテナの起動:
docker run イメージ名
ダウンロードしたイメージを使って新しいコンテナを起動します。 - イメージの削除:
docker rmi イメージ名
不要なイメージを削除してディスクスペースを確保します。
Dockerを実行:runコマンド
Dockerを使ってアプリケーションを動かす際の基本的な操作が、runコマンドです。このコマンドを使うと、Dockerイメージから新しいコンテナを作成し、即座にそのコンテナを実行することができます。ここでは、docker runコマンドの使い方とその活用方法について、カジュアルな喋り口調で詳しく解説しますね。
docker runコマンドの基本
docker runコマンドは、指定したDockerイメージからコンテナを作成し、そのコンテナを実行します。基本的な構文は以下の通りです:
docker run [オプション] イメージ名 [コマンド] [引数]例えば、公式のHello Worldイメージを実行する場合は次のようになります:
docker run hello-worldこのコマンドを実行すると、Hello Worldイメージからコンテナが作成され、そのコンテナ内でHello Worldのメッセージが表示されます。
docker runの主なオプション
docker runコマンドには多くのオプションがあり、コンテナの挙動を細かく制御できます。以下に主要なオプションをいくつか紹介します:
- -d(デタッチドモード):バックグラウンドでコンテナを実行します。
docker run -d イメージ名 - -p(ポートのマッピング):ホストとコンテナのポートをマッピングします。
docker run -p ホストポート:コンテナポート イメージ名
例:ホストの8080ポートをコンテナの80ポートにマッピングする場合docker run -p 8080:80 nginx - –name(コンテナ名の指定):コンテナに名前をつけます。
docker run --name コンテナ名 イメージ名
例:コンテナにmy_nginxという名前をつける場合docker run --name my_nginx nginx - -v(ボリュームのマウント):ホストのディレクトリをコンテナにマウントします。
docker run -v ホストディレクトリ:コンテナディレクトリ イメージ名
例:ホストの/mydataディレクトリをコンテナの/dataディレクトリにマウントする場合docker run -v /mydata:/data イメージ名
docker runの活用例
docker runコマンドは、日常的なDockerの使用において非常に重要です。以下にいくつかの具体的な活用例を挙げます:
- ウェブサーバーの立ち上げ:NginxやApacheなどのウェブサーバーをコンテナで実行する際に使用します。
docker run -d -p 80:80 nginx - データベースのセットアップ:MySQLやPostgreSQLなどのデータベースを簡単にセットアップできます。
docker run -d -p 3306:3306 -e MYSQL_ROOT_PASSWORD=my-secret-pw mysql - 開発環境の構築:開発環境をコンテナで構築することで、どこでも一貫した環境を提供できます。
docker run -it -v $(pwd):/app node:14 /bin/bash
便利な応用コマンド
docker runコマンドと組み合わせると便利なコマンドもいくつかあります:
- コンテナのログ確認:
docker logs コンテナ名またはID
実行中のコンテナのログを確認します。 - コンテナの停止:
docker stop コンテナ名またはID
実行中のコンテナを停止します。 - コンテナの削除:
docker rm コンテナ名またはID
停止したコンテナを削除します。
Q&A
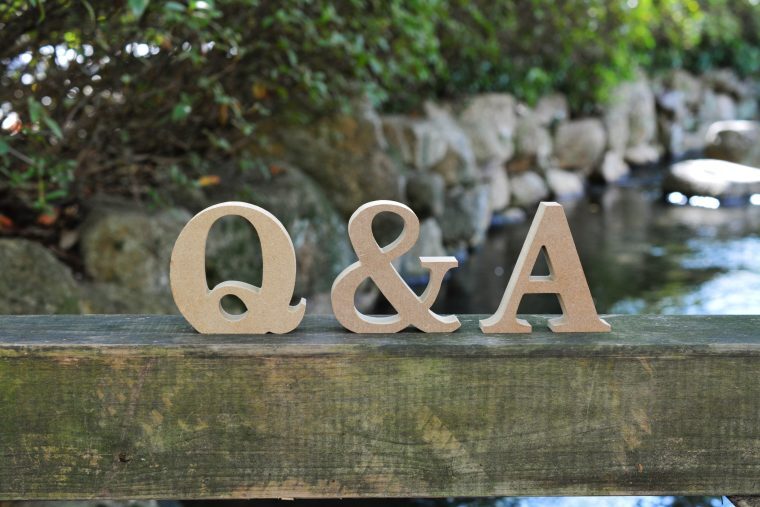
まとめ
Docker Desktopは、開発者にとって非常に便利で強力なツールです。ここまで解説してきた内容をまとめると、Docker Desktopがいかに有用であるかがわかると思います。カジュアルな喋り口調で、ポイントを整理してまとめますね。
Docker Desktopの主なメリット
- 簡単なインストール:公式サイトからインストーラをダウンロードし、指示に従うだけで簡単にインストールできます。WindowsとMacOSに対応しているので、ほとんどの開発環境で利用可能です。
- 直感的なGUI:コマンドラインが苦手な人でも、直感的に操作できるGUIが用意されています。コンテナの起動や停止、ログの確認などがマウス操作でできるので、とても便利です。
- 豊富な機能:Docker Engineに加え、Docker ComposeやKubernetesも統合されており、複雑なアプリケーションの管理が容易です。これにより、開発から本番環境までの一貫した運用が可能になります。
- 一貫した開発環境:Dockerコンテナを使うことで、開発環境と本番環境の違いを最小限に抑えられます。「自分のマシンでは動いたのに…」という問題を減らすことができます。
主な操作方法
- コンテナの作成と実行:
docker runコマンドを使って、Dockerイメージからコンテナを作成し、実行します。オプションを使うことで、ポートのマッピングやボリュームのマウントなども簡単に行えます。 - イメージの取得:
docker pullコマンドを使って、必要なDockerイメージを取得します。特定のバージョンを指定することも可能です。 - コンテナの管理:
docker psコマンドで実行中のコンテナを確認し、docker stopコマンドでコンテナを停止、docker rmコマンドでコンテナを削除するなど、簡単にコンテナを管理できます。 - ログの確認:
docker logsコマンドを使って、実行中のコンテナのログを確認することができます。これにより、トラブルシューティングが容易になります。
おすすめの活用方法
- 開発環境の構築:プロジェクトごとに異なる開発環境を用意し、簡単に切り替えることができます。これにより、複数のプロジェクトを効率的に進めることができます。
- CI/CDパイプラインの一部として:コンテナを使ったテスト環境を自動化し、継続的インテグレーションやデリバリーを効率化します。これにより、デプロイの品質と速度が向上します。
- 学習と実験:新しい技術やツールを試す際に、コンテナを使って簡単に環境をセットアップできます。これにより、リスクを最小限に抑えながら、新しいことに挑戦できます。
最後に
Docker Desktopは、開発者にとって欠かせないツールです。その使いやすさと多機能さから、プロジェクトの規模や種類を問わず、広く利用されています。まだ使ったことがない方は、ぜひ試してみてください。初めは少し難しく感じるかもしれませんが、使い始めるとその便利さに驚くこと間違いなしです。Docker Desktopを使いこなして、開発作業をより効率的に、そして楽しく進めましょう!
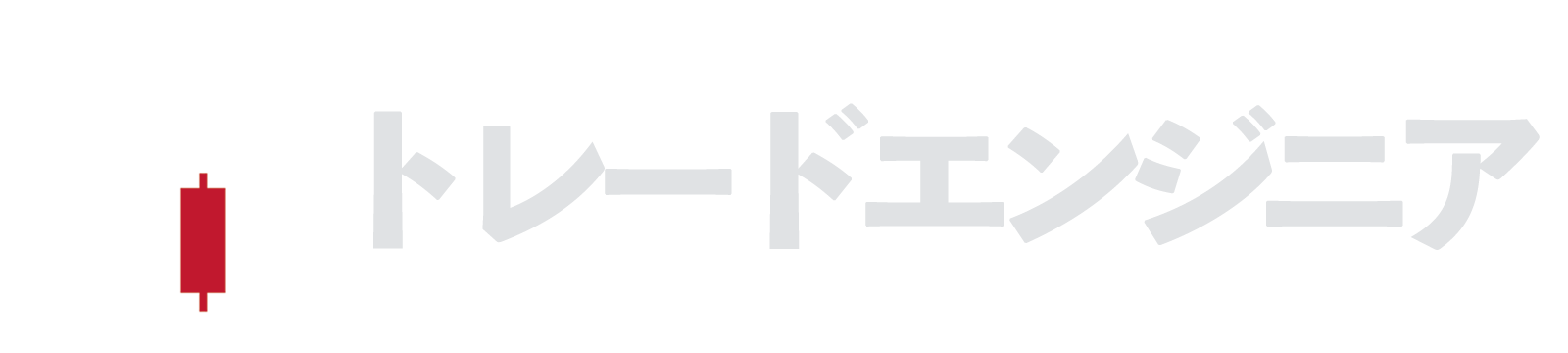
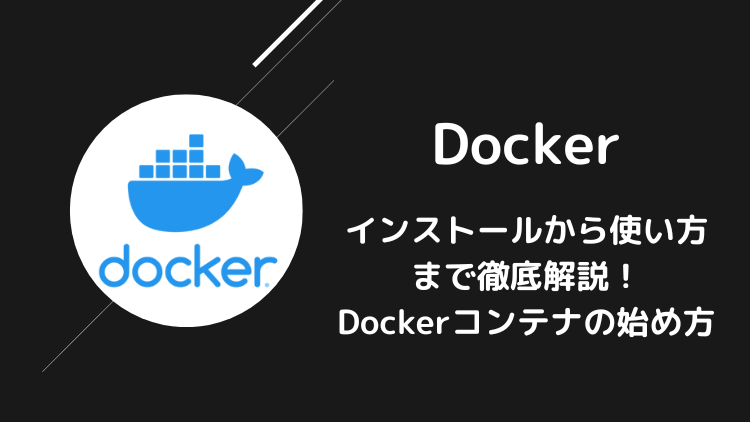
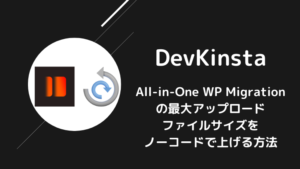
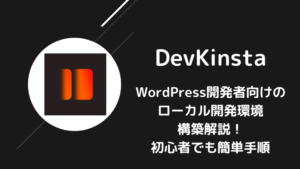
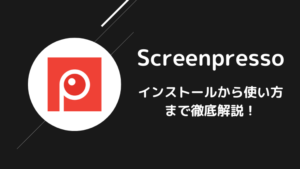

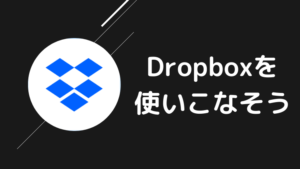
コメント